DLPU102C December 2020 – July 2024
- 1
- Trademarks
- 1Read This First
- 2DLP LightCrafter Dual DLPC900 EVM Overview
- 3Quick Start
-
4Operating the DLP LightCrafter Dual DLPC900 EVM
- 4.1 DLP LightCrafter Dual DLPC900 Control Software
- 4.2 PC Software
- 4.3 System Common Controls
- 4.4 System Settings
- 4.5 Video Mode
- 4.6
Pattern Modes
- 4.6.1 Menu Bar
- 4.6.2 Creating a Pattern Sequence in Pattern On-The-Fly Mode
- 4.6.3 Creating a Pattern Sequence in Pre-Stored Pattern Mode
- 4.6.4 Reordering a Pattern Sequence using the Edit LUT Feature
- 4.6.5 Creating a Pattern Sequence in Video Pattern Mode
- 4.6.6 Creating a Pattern Sequence With DMD Block Load
- 4.6.7 Pattern Settings
- 4.7 Batch Files
- 4.8 Peripherals Panel
- 4.9 Firmware
- 4.10 Reprogram Controller Board for a Different Supported DMD
- 4.11 Flash Device Parameters
- 4.12 JTAG Flash Programming
- 4.13 Programming an EDID
- 4.14 Intel (Altera) FPGA Programming
- 5Connectors
- 6Power Supply Requirements
- 7Safety
- 8Revision History
4.9.1.2 Adding Images
The bitmap images to be added to the firmware file must have the native resolution of the DMD that is being used. The GUI returns an error if the GUI encounters an incorrect image size. Make sure sure any images added to the firmware are of the correct resolution.
- Continuing from the previous set of steps, click the Browse button and
select the firmware file in step 8 or the renamed version. Note:
When updating firmware for the DLP LightCrafter Dual DLPC900 EVM, the GUI creates two firmware files. One for the primary controller and one for the secondary controller. When selecting a firmware file or an updated version, select both of the files named [firmwareimg]-primary.img and [firmwareimg]-secondary.img by clicking each while holding the Ctrl key.
- Select Pre-Stored Pattern Mode from the Operating Mode group box. The Pattern Mode panel is displayed.
- In the menu bar click the Load button and select add_72.txt. The file is typically stored in the folder named C:\Texas Instruments-DLP\DLPC900REF-SW-5.0.0\DLPC900REF-GUI\Images and Batch files\, then LCR[DMD]_Images\ folder depending on which DLPC900 DMD EVM is being used. Be sure to select the correct file for the DMD EVM being used. This file adds 72 1-bit images to the Pattern Design panel. See Figure 4-10.
- Click the Select All Patterns button from Menu bar to select all the images.
- Under Bit Information select a bit depth of 1 for all images.
- Enter 120000µs for the exposure time for all images.
- Enter 10000µs for the dark time for all images.
- Select color Red for all images.
- Click the Firmware button at the top of the GUI.
- Under Batch File check the box next to Add Patterns Images and Clear Existing Patterns. These patterns are from the Pattern Design panel. See Figure 4-10.
- Under power up defaults update the firmware tag (ex: dlp9000_6.0.0_72images)
- Click the Update Firmware button.
- The GUI displays a pop-up box providing the name of the updated firmware file.
- Click the Browse button and select the firmware file from step 12.
- Click the Upload button and allow firmware to be
uploaded to the flash memory. Note:
When a firmware file is uploaded, a cached version of that file is created on the PC in the original folder location. Each time a new firmware is uploaded, the GUI compares to the cache file on the PC and only reprograms the new sectors. The cache file is then updated to represent the latest firmware image. This can lead to significant download speed improvements if the new firmware and the previous firmware are similar.
Note:If a full reprogramming of the flash is desired, the user can delete the cache folder or select a firmware image from a different file location. Programming the firmware to a different board requires deleting the FlashLoaderCache subdirectory under the directory where the firmware resides.
- Once the EVM resets and displays a solid curtain, click the Pre-Stored Pattern Mode from the Operating Mode group box.
- The Pattern Design panel (See Figure 4-10) is displayed which includes the pattern images that were added into the panel in step 3 with all the settings from steps 5-8. If the Pattern Design panel is not displayed, then click the Pattern Mode button at the top of the GUI. Press Stop if pattern sequence is currently playing.
- Click the Update LUT button.
- Click the Start button.
- All 72 1-bit images are displayed with the settings that were entered in steps 5-8.
A possibility is adding many images to the firmware without deleting all the images that are currently in the firmware, and then select which images and bit positions to choose for different pattern sequences. To do this requires editing the image index and the bit position in the Pattern LUT Definition that is sent to the EVM, and then using the Batch File method to upload the Pattern LUT Definition and Configuration settings to the EVM.
The following example shows how to choose different images and bit positions from the 72 1-bit images that are stored in the firmware.
Follow these steps to edit the image index and bit position of the images to be used for the pattern sequence.
- Stop the pattern sequence if currently running.
- Delete all images except for the first two in the Pattern Design panel. See Figure 4-10.
- Select the first image and set the color to Yellow.
- Select the second image and set the color to Green.
- Click the Batch File button at the top of the GUI.
- Check the Enable Command Logging box, and then click the Clear All button.
- Click the Pattern Mode button at the top of the GUI.
- Click the Update LUT button.
- Click the Batch File button at the top of the GUI.
- Figure 4-24 shows the Pattern LUT Definition and Configuration of the pattern sequence.
- Click the Save Batch File button to save the contents to a file.
- Click the Pattern Mode button at the top of the GUI.
- Click the Start button and take note of the images that are displayed, and then Click the Stop button.
- Click the Batch File button at the top of the GUI.
- Click the Clear All button and uncheck the Enable Command Logging box.
- Use Notepad or a similar editor to open and edit the batch file saved in step 11. The file is typically stored in the folder named C:\Texas Instruments-DLP\DLPC900REF-SW-5.0.0\DLPC900REF-GUI\Images and Batch files\, then LCR[DMD]_Images\ folder depending on which DLPC900 DMD EVM is being used. Change the image index and bit position as seen in Figure 4-25. See the DLPC900 Programmer’s Guide (DLPU018) for details of the Pattern LUT Definition and Configuration commands.
- Figure 4-25 shows the image index and the bit position of the images for the two patterns, where the values have been changed compared to the values in Figure 4-24. Click the Save to save the new batch file.
- In the Batch File tab click the Clear All button, and then click the Load Batch File button and load the file from step 17.
- Click the Execute All button.
- Click the Pattern Mode button at the top of the GUI.
- Click the Start button.
Notice that two different images or bit positions are displayed compared to the images in step 13.
Therefore, many different images can be added to the firmware and knowing the image index and the bit positions of each image, the user can create different Pattern LUT Definition and Configuration batch files that select different images and bit positions from the images stored in the firmware.
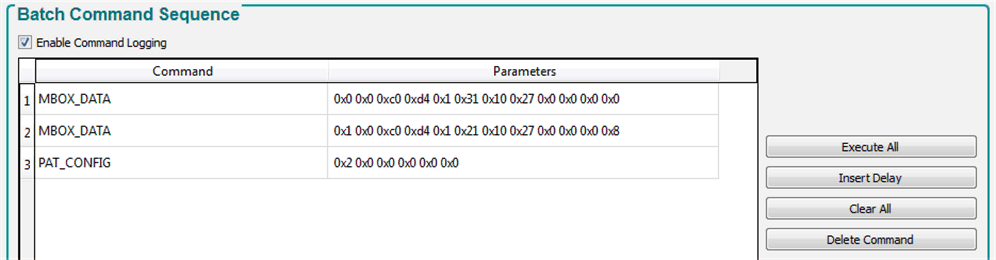 Figure 4-24 Pattern LUT Definition and Configuration
Figure 4-24 Pattern LUT Definition and Configuration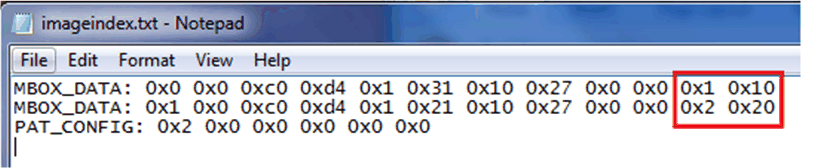 Figure 4-25 Updating the Index and Bit Position
Figure 4-25 Updating the Index and Bit Position