JAJU951 October 2024
2.4.2.1.1.2 PC の GUI から結果を表示する
GUI から計測パラメータの値を表示するには、次の手順を実行します。
- PC の GUI との通信に RS-485 と UART のどちらの接続を使用するかを選択します。このテストは、UART を使用し、ピン XY を 9600、8N1 に設定して行いました。
- リファレンス デザインを PC に接続します。
- UART を使用する場合:ヘッダ J? のピン X および Y に配線された UART ケーブルを使用して、リファレンス デザインを PC に接続します。
- RS-485 を使用する場合:PC の GUI とこのデザインの RS-485 ポートとの通信には、USB から RS-485 へのアダプタを使用します。USB から USB-485 へのアダプタを接続する際は、PC 上に COM ポートを作成する必要があります。アダプタのもう一方の端には、RS-485 のデータ A およびデータ B の接続と、GND 接続および 3.3V 電源接続のための配線が必要です。
- GUI フォルダを開き、テキスト エディタで calibration-config.xml を開きます。
- meter タグ内の port name フィールドを、システムに接続されている COM ポートに変更します。図 2-7 に示すように、このフィールドは [COM7] に変更されます。
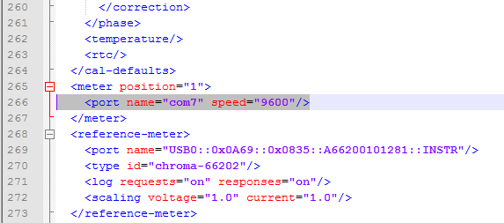 図 2-7 エネルギー測定システムと通信するように GUI 構成ファイルを変更
図 2-7 エネルギー測定システムと通信するように GUI 構成ファイルを変更 - GUI フォルダにある calibrator.exe ファイルを実行します。前の手順で、calibration-config.xml の COM ポートが、リファレンス デザインに接続されている COM ポートに変更されていれば、GUI が開きます (図 2-8 を参照)。GUI が設計に正しく接続されていれば、左上のボタンは緑色です。接続に問題がある場合や、コードが正しく構成されていない場合、ボタンは赤色です。緑色のボタンをクリックすると、結果が表示されます。
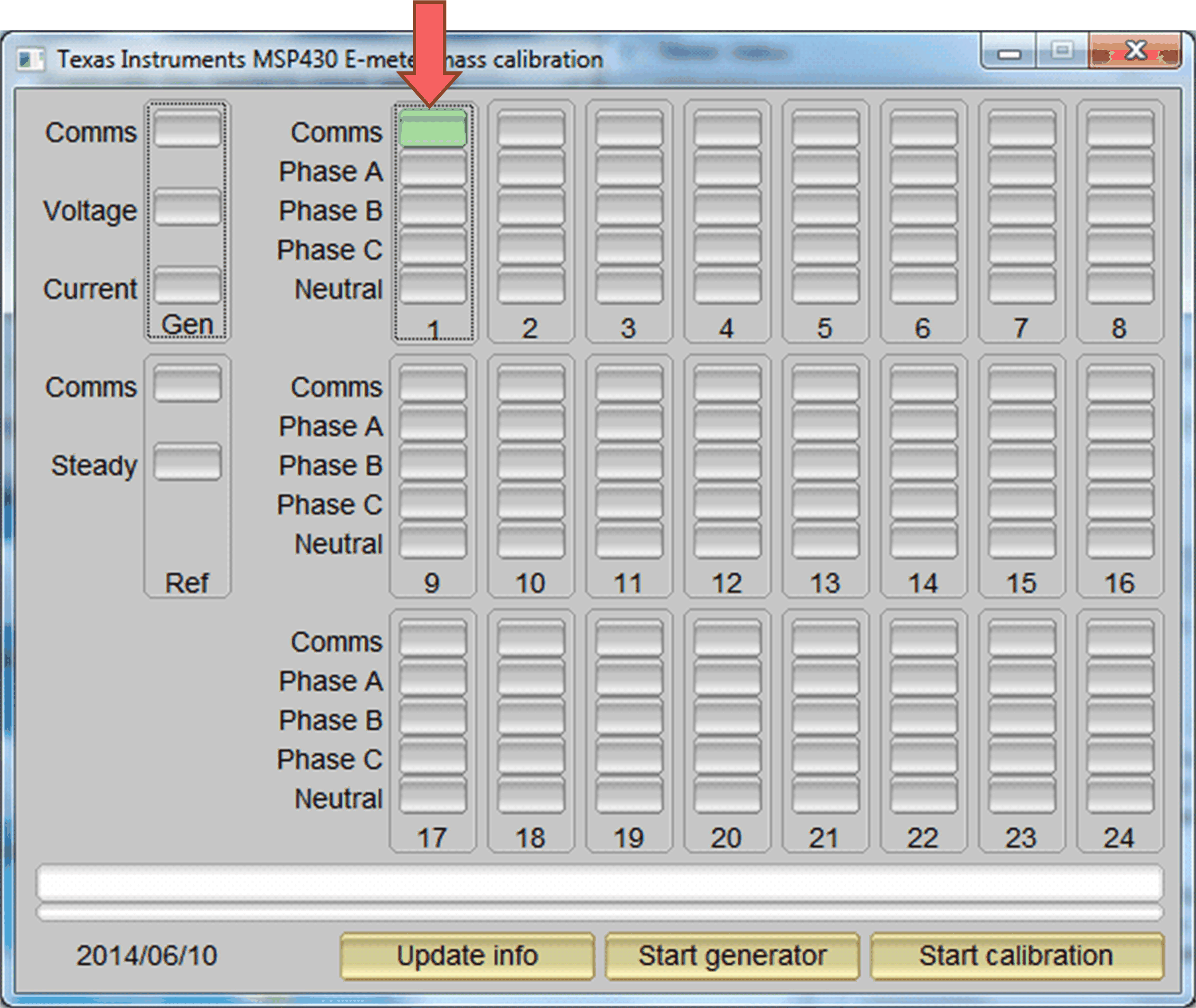 図 2-8 GUI スタートアップ ウィンドウ
図 2-8 GUI スタートアップ ウィンドウ
緑色のボタンをクリックすると、結果ウィンドウが開きます (図 2-9 を参照)。この図では、[Power factor] の値の末尾に [L] または [C] があり、それぞれ誘導性負荷または容量性負荷を示しています。デフォルトでは、GUI の [Phase A] というラベルが付いた列はシャント チャネルであり、[Neutral] というラベルが付いた列は CT チャネルです。システムとシャントが中性を基準としている場合、GUI のラベルとは異なり、シャントは実際には中性電流を測定し、CT はライン電流を測定できます。
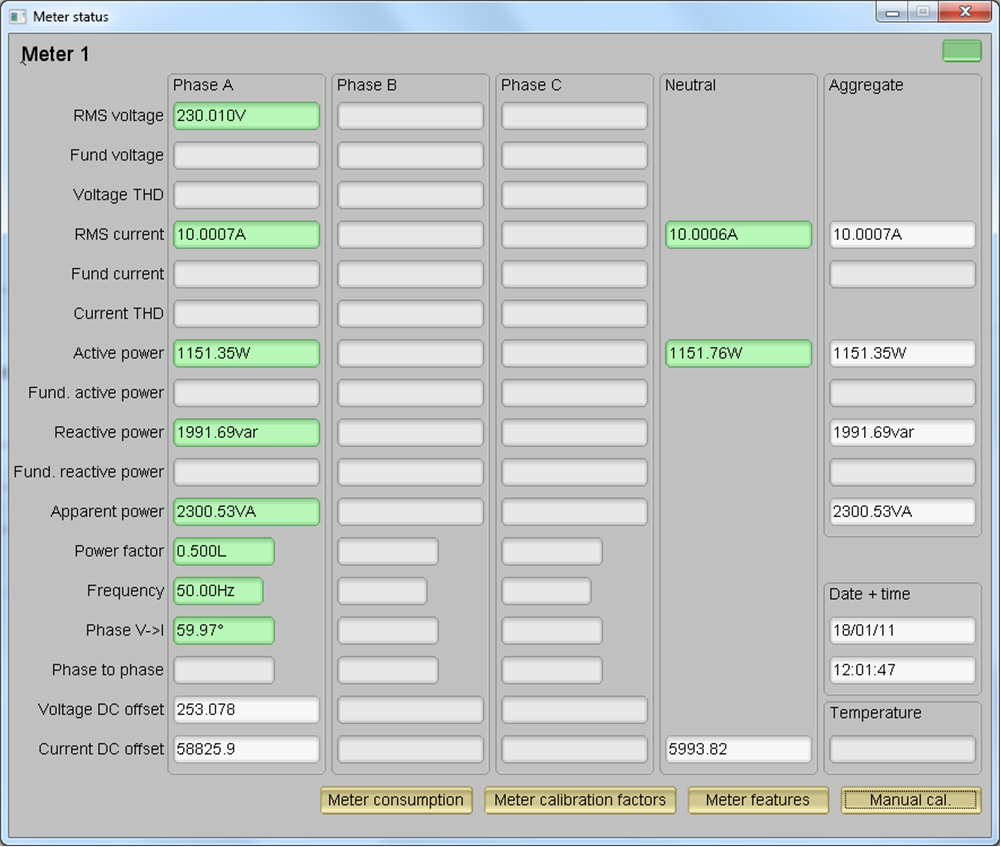 図 2-9 GUI の結果ウィンドウ
図 2-9 GUI の結果ウィンドウ結果ウィンドウで [Meter consumption] ボタンをクリックすると、合計エネルギー消費量の測定値を表示できます。ユーザーがこのボタンをクリックすると、図 2-10 に示すように、[Meter events and consumption] ウィンドウが開きます。
![TIDA-010940 [Meter Events and Consumption] ウィンドウ TIDA-010940 [Meter Events and Consumption] ウィンドウ](/ods/images/JAJU951/GUID-337C0C02-1C82-443C-8255-B90CA410BEF9-low.png) 図 2-10 [Meter Events and Consumption] ウィンドウ
図 2-10 [Meter Events and Consumption] ウィンドウ結果ウィンドウでは、[Meter features] ボタンをクリックしてメータの設定を表示する、[Meter calibration factors] ボタンをクリックしてシステムのキャリブレーション係数を表示する、または [Manual cal.] ボタンをクリックしてシステムのキャリブレーション用のウィンドウを開くこともできます。