SBOU293F November 2022 – December 2024
- 1
- Description
- Features
- 4
- 1Evaluation Module Overview
- 2Hardware
-
3Software
- 3.1
OPTEVM Software
- 3.1.1 Hardware Requirements
- 3.1.2 Software Installation
- 3.1.3 Typical OPTEVM Hardware Setup
- 3.1.4 Launching the OPT300x/4xxxEVM Software
- 3.1.5 OPTEVM Software Operation
- 3.1.6 Controls
- 3.1.7 OPTxxxDTSEVM Variants
- 3.1.8 Scripts Window
- 3.1
OPTEVM Software
- 4Hardware Design Files
- 5Additional Information
- 6Related Documentation from Texas Instruments
- 7Revision History
3.1.3 Typical OPTEVM Hardware Setup
Plug the male USB-C cable to the OPTMB EVM board and then plug the male USB-A cable into the computer. The green light lights up on the EVM as shown in the figure below.
 Figure 3-9 Typical Hardware Connection
Figure 3-9 Typical Hardware ConnectionThe figure below shows the typical response when the OPTEVM is plugged into the USB port of the computer for the first time. Typically, the computer responds with a Found New Hardware, USB Device pop-up dialog window. The pop-up window then typically changes to Found New Hardware, USB Human Interface Device. This pop-up indicates that the device is ready to be used.
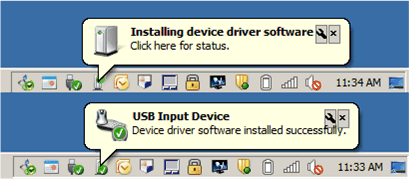 Figure 3-10 Typical Response After Connecting OPTEVM to the Computer
Figure 3-10 Typical Response After Connecting OPTEVM to the ComputerConnect the EVM via USB to the PC. If Windows shows a notification that a driver is not found for the device connected, then see the instructions to manually install drivers in Section 5.2.1 before proceeding.