SLAAEC6A October 2023 – January 2024
- 1
- Description
- Get Started
- Features
- Applications
- 6
- 1Evaluation Module Overview
-
2Hardware
- 2.1 System Overview
- 2.2
Hardware Overview
- 2.2.1 AC-MB Settings
- 2.2.2 TAx5x1xQ1EVM-K Hardware Settings
- 2.2.3 Diagnostics Hardware Setup
- 2.2.4 GPIO1 Hardware Configurations
- 2.2.5 GPO1A Hardware Configurations
- 2.2.6 GPI1A Hardware Configurations
- 2.2.7 GPI2A Hardware Configurations
- 2.2.8 I2C Address Hardware Configurations
- 2.2.9 Audio Serial Interface Hardware Configurations
-
3Software
- 3.1 Software Description
- 3.2 PurePath Console 3 Installation
- 3.3
TAx5x1x-Q1 EVM GUI
- 3.3.1 Software Overview
- 3.3.2 Configuration View
- 3.3.3 End System Integration View
- 3.3.4 Register Map View
- 3.3.5 Preset Configuration
- 3.3.6 I2C Monitor View
- 3.4 Configuration Examples
- 4Hardware Design Files
- 5Additional Information
- 6Revision History
3.3 TAx5x1x-Q1 EVM GUI
Open the PPC3 application in the directory chosen for the GUI installation in Section 3.2. Figure 4-3 shows the resulting app center window. Click on the TAC5x1x-Q1 app tile.
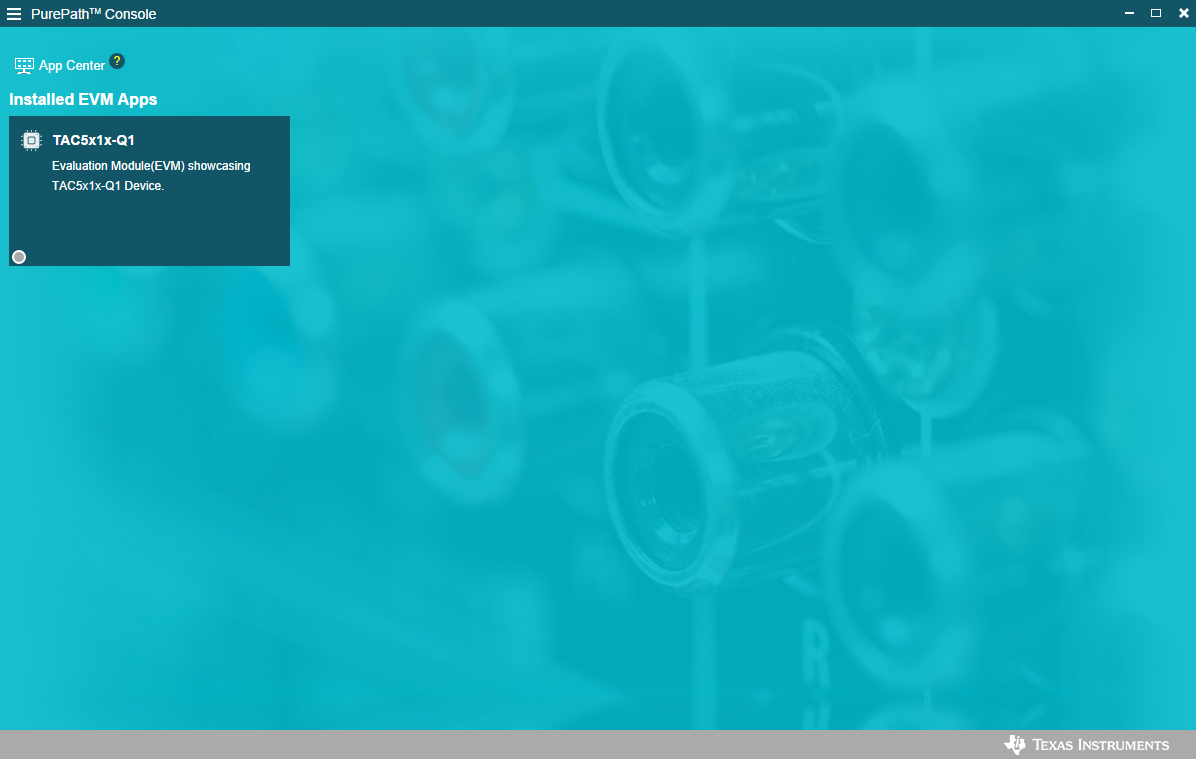 Figure 3-3 PurePath™ Console 3 App Center
Figure 3-3 PurePath™ Console 3 App CenterThe TAC5x1x-Q1 GUI is designed to work with up to four devices at any time. When an EVM is connected, the GUI auto-detects the device as shown in Figure 4-4. In this example, TAC5412-Q1 (5x5) is detected and subsequent PPC3 Software sections are based on this device. Choose the 1 device radio button and click New.
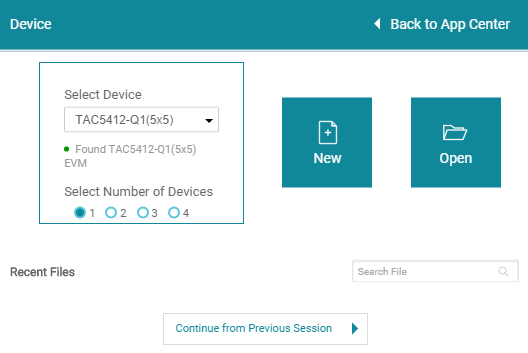 Figure 3-4 Device Selection
Figure 3-4 Device SelectionThe GUI loads the default configuration and a warning message appears. Choose either to update the GUI with device values or overwrite the device with GUI values; either selection works for the initial setup.
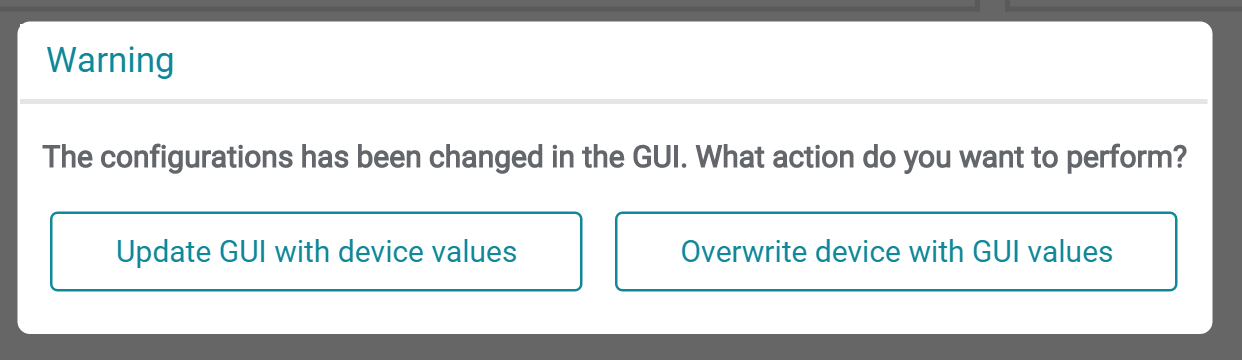 Figure 3-5 Update GUI-Device
Figure 3-5 Update GUI-DeviceThe default tabs of the connected device are displayed as shown below.
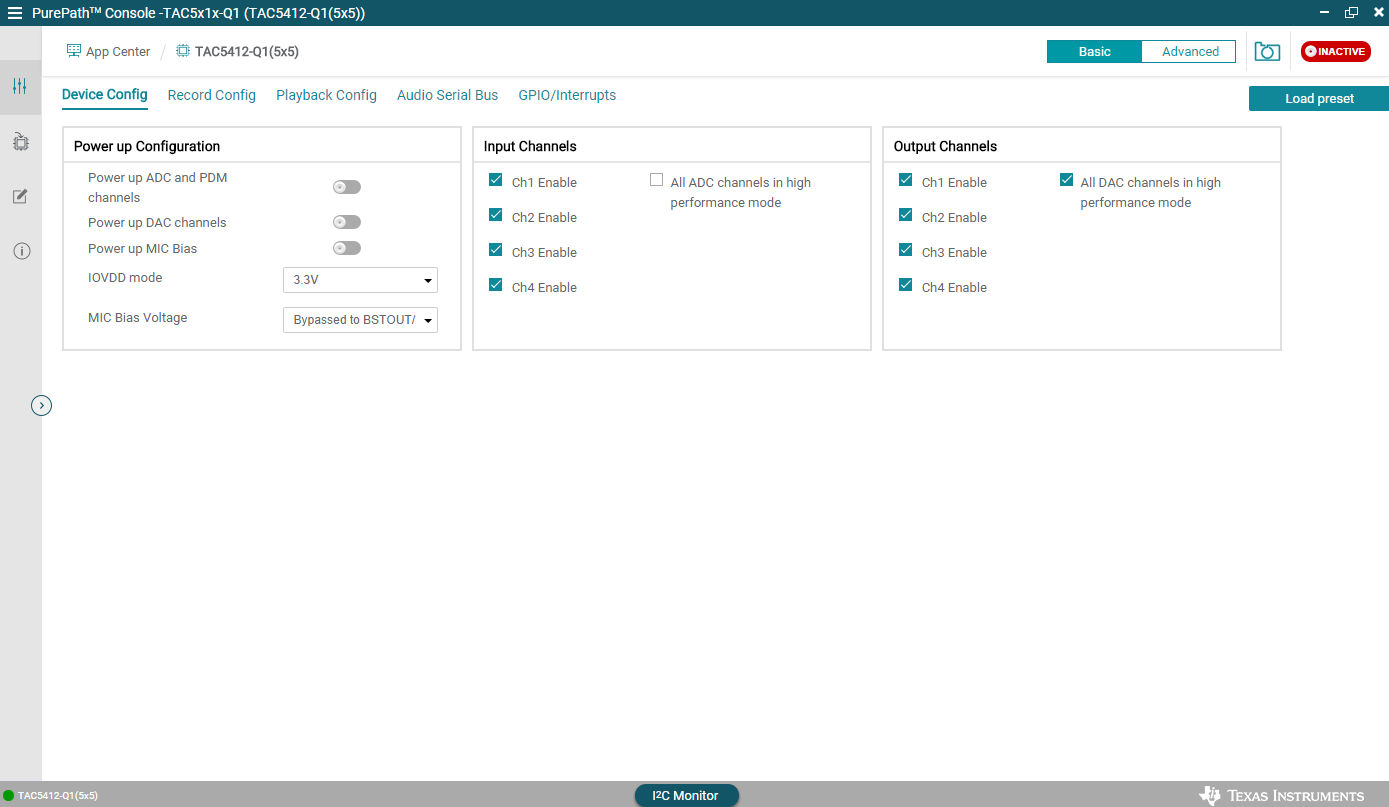 Figure 3-6 Device Config Tab
Figure 3-6 Device Config TabBefore changing any parameters, check the lower left corner of the PPC3 window to verify that the EVM is connected. If no EVM is detected, the text reads TAC5412-Q1 - OFFLINE as shown in Figure 4-7. To connect, plug the USB cable to the computer.
 Figure 3-7 Hardware Offline
Figure 3-7 Hardware OfflineTo activate the GUI, hit the INACTIVE red button to change to the ACTIVE green button. The GUI is now in operation. Users must first configure the device and then activate the PPC3. Once activated, some controls are grayed out until the ACTIVE button is deactivated.
 Figure 3-8 Activate GUI
Figure 3-8 Activate GUI