SLAU533D September 2013 – April 2017
-
MSP430F5529 LaunchPad™ Development Kit (MSP‑EXP430F5529LP)
- Trademarks
- 1 Getting Started
- 2
Hardware
- 2.1 Block Diagram
- 2.2
Hardware Features
- 2.2.1 MSP430F5529
- 2.2.2 eZ-FET lite Onboard Emulator
- 2.2.3 Integrated Full-Speed USB Hub
- 2.2.4 Power
- 2.2.5 Clocking
- 2.2.6 Application (or "Backchannel") UART
- 2.2.7 Emulator and Target Isolation Jumper Block
- 2.2.8 Isolation Jumper Block: 3.3-V and 5-V Jumpers
- 2.2.9 Isolation Jumper Block: Emulator Connection and Application UART
- 2.3 Measure Current Draw of MSP430 MCU
- 2.4 Using an External Power Source
- 2.5 Using the eZ-FET lite Emulator With a Different Target
- 2.6 USB BSL Button
- 2.7 BoosterPack Plug-in Module Pinout
- 2.8 Design Files
- 2.9 Hardware Change Log
- 3
Software Examples
- 3.1 MSP430 Software Libraries: driverlib and the USB API
- 3.2 Viewing the Code
- 3.3 Example Project Software Organization
- 3.4 USB Configuration Files
- 3.5 Out-of-Box Experience: emulStorageKeyboard
- 3.6 Example: simpleUsbBackchannel
- 3.7 Starting Device Manager
- 4 Additional Resources
- 5 FAQs
- 6 Schematics
- Revision History
3.6.3 Operating the Example
When installation is complete, both COM ports are available. On a Windows PC, Device Manager runs (see Figure 33) (see Section 3.7 for how to open Device Manager).
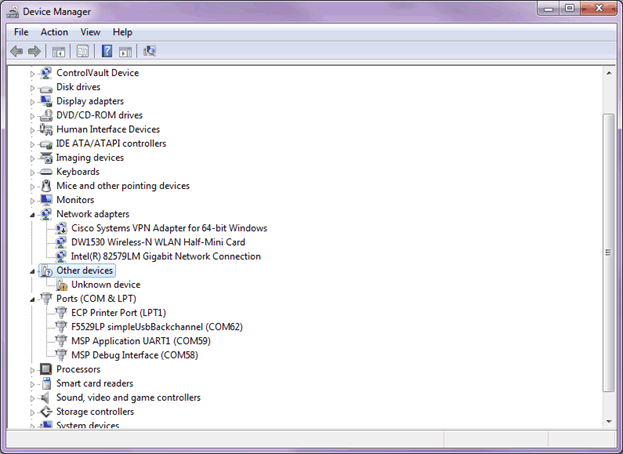 Figure 33. Device Manager After Both Ports are Enumerated
Figure 33. Device Manager After Both Ports are Enumerated The UART backchannel port name is "MSP Application UART1". The USB CDC interface for the simpleUsbBackchannel application is "F5529LP simpleUsbBackchannel". The CDC interface port only appears when the simpleUsbBackchannel application is running, whereas the backchannel port is present anytime the F5529 LaunchPad development kit is physically connected.
The COM port numbers associated with each are shown in the Device Manager. Open two instances of a terminal application, like Hyperterminal or Docklight, and associate one with the backchannel and the other with the CDC interface. Make sure that the terminal settings in each terminal application disable flow control and have baud rate set to 28.8 kbps.
When both ports are open, enter data into one of the terminal applications. The data should appear in the other terminal application. The same should work in reverse.