SNAU198A May 2016 – May 2016 TDC7201
4.2 MSP430 Firmware Upgrade (This is only needed for a new Launchpad.)
- Open the TDC720xEVM GUI.
- Click on the Debug tab.
- Click on Update Firmware.
- Click Next to proceed on the first prompt; read and accept the license agreement, and click Next to continue.
- Choose Select Firmware, and then click Browse.
- Go to the folder where you downloaded the TDC720xEVM GUI. The default install folder is C:\Program Files (x86)\Texas Instruments\TDC720xEVM
- Find the Firmware folder. It is located within the default installation folder, C:\Program Files (x86)\Texas Instruments\TDC720xEVM\Firmware
- Select the TDC720xEVM firmware text file.
- On the MSP430 LaunchPad board, press the BSL button (S5) and connect the MSP430 Launch Pad to your PC using a USB cable. If detected, the text displayed on the Firmware Upgrade tool changes from No device connected to Found 1 device. See Figure 2.
- On the MSP430 USB Firmware Upgrade GUI, click Upgrade Firmware.
- Click Close when done.
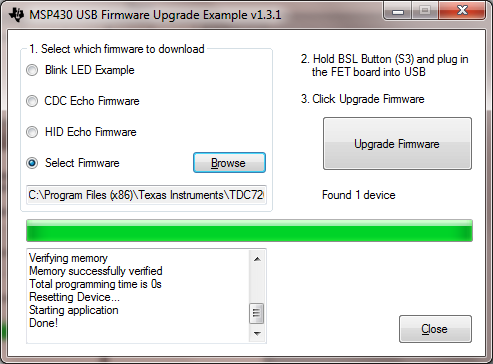 Figure 2. Upgrading MSP430 Firmware
Figure 2. Upgrading MSP430 Firmware