SWRU619A July 2024 – December 2024
- 1
- Description
- Applications
- Get Started
- Features
- 6
- 1Evaluation Module Overview
-
2Hardware
- 2.1 xWRL1432BOOST-BSD Antenna
- 2.2 EVM Mux Block Diagram
- 2.3 Switch Settings
- 2.4 LEDs
- 2.5 Connectors
- 2.6 USB Connector
- 2.7 DCA1000 HD Connector
- 2.8 Booster Pack Connector for the LaunchPad Connectivity
- 2.9 SPI-CAN Driver
- 2.10 CAN-FD Connector
- 2.11 LIN PHY Connection
- 2.12 I2C Connections
- 2.13 XDS110 Interface
- 2.14 Flashing the Board
- 2.15 DCA1000EVM Mode
- 2.16 PCB Storage and Handling Recommendations:
- 3Software
- 4Hardware Design Files
- 5Additional Information
- 6References
- Revision History
3.1.1 xWRL1432 Demo Visualization Getting Started
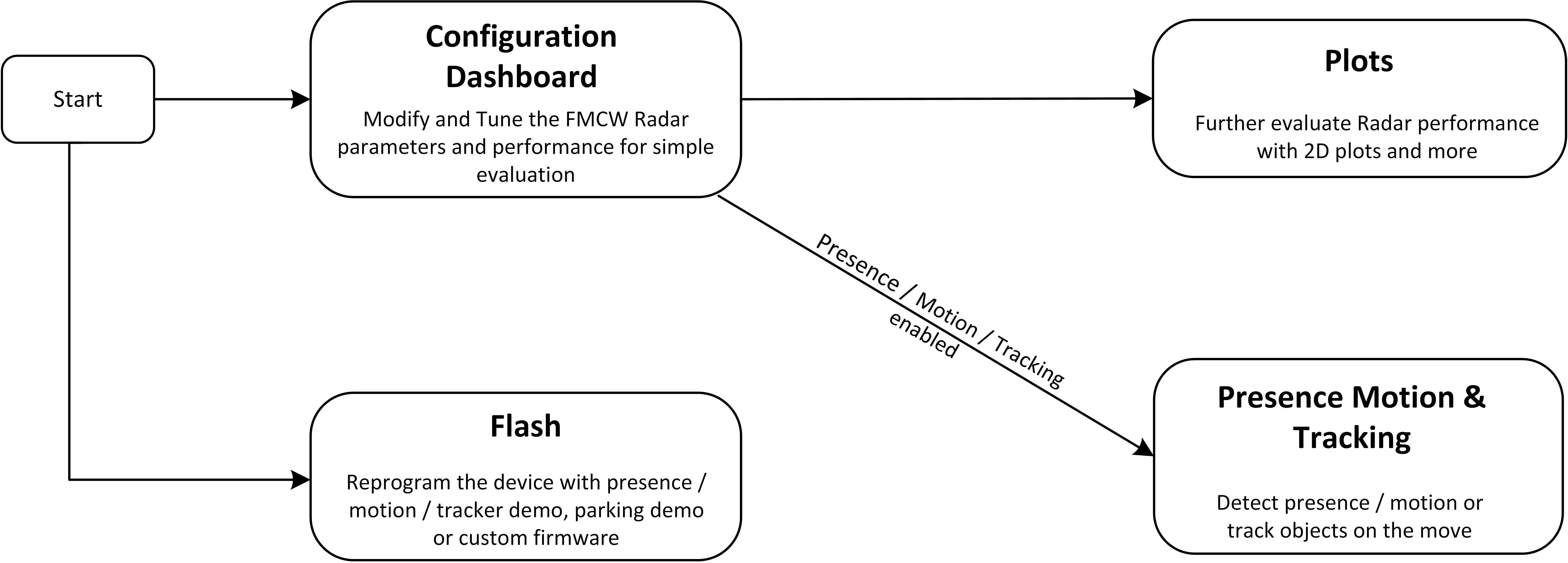
For this section, there are two applicable visualizers which can be used: One intended for rear-facing bicycle radar (Applications Visualizer), and one for low cost ADAS BSD radar. They can both be found in the TI Radar Toolbox.
ADAS BSD Visualizer location: Radar_toolbox\source\ti\examples\ADAS\awrl1432_entry_level_blind_spot_detection\gui\src
Applications Visualizer location: Radar_toolbox\tools\visualizers\Applications_Visualizer\Industrial_Visualizer
Follow these steps to use the EVM with the provided BSD demo:
Step 1: Set the SOP switches to functional mode (see Figure 2-12)
- Step 2: Connect the EVM to the PC via USB.
Step 3: Press nRESET (S2)
- Step 4: Configure Device.
Navigate to the BSD Visualizer using the path above and launch it
Click "Live Display"
Enter -1 and click "OK" to allow for continuous chirping
Enter the CLI COM port and DATA COM port (these can be seen in Device Manager)
Click "Load Configuration" and then click "Done:.
- Step 5: Use provided MATLAB plots to view the radar data
Step 1: Set the SOP switches to functional mode (see Figure 2-12)
- Step 2: Connect the EVM to the PC via USB.
Step 3: Press nRESET (S2)
- Step 4: Configure Device.
Navigate to the Instustrial Visualizer using the path above and launch it
Select the CLI COM port and DATA COM port (these can be seen in Device Manager)
Select Demo to be "Bike Radar"
Click "Select Configuration" and navigate to the desired configuration file
Click on "Start and Send Configuration".
- Step 5: Use "3D Plot" and "Range Plot" to view raw data
Step 1: Download and install UniFlash
Step 2: Run UniFlash
Step 3: Set the SOP switches to flashing mode (see Figure 2-12)
- Step 4: Connect the EVM to the PC via USB.
Step 5: Press nRESET (S2)
- Step 6: Select and install a different demonstration.
Find and select IWRL1432 in the list of devices then click "Start"
For "Meta Image 1", click "Browse" then search for and select the desired binary
You may need to change the sought file type to "All files"
Under quick settings, set the COM port to the lower of the two EVM comports
Click "Load Image"
After flashing, change the SOP switches to funcitonal mode (see Figure 2-12). Your EVM is now ready to use.