DLPU102C December 2020 – July 2024
- 1
- Trademarks
- 1Read This First
- 2DLP LightCrafter Dual DLPC900 EVM Overview
- 3Quick Start
-
4Operating the DLP LightCrafter Dual DLPC900 EVM
- 4.1 DLP LightCrafter Dual DLPC900 Control Software
- 4.2 PC Software
- 4.3 System Common Controls
- 4.4 System Settings
- 4.5 Video Mode
- 4.6
Pattern Modes
- 4.6.1 Menu Bar
- 4.6.2 Creating a Pattern Sequence in Pattern On-The-Fly Mode
- 4.6.3 Creating a Pattern Sequence in Pre-Stored Pattern Mode
- 4.6.4 Reordering a Pattern Sequence using the Edit LUT Feature
- 4.6.5 Creating a Pattern Sequence in Video Pattern Mode
- 4.6.6 Creating a Pattern Sequence With DMD Block Load
- 4.6.7 Pattern Settings
- 4.7 Batch Files
- 4.8 Peripherals Panel
- 4.9 Firmware
- 4.10 Reprogram Controller Board for a Different Supported DMD
- 4.11 Flash Device Parameters
- 4.12 JTAG Flash Programming
- 4.13 Programming an EDID
- 4.14 Intel (Altera) FPGA Programming
- 5Connectors
- 6Power Supply Requirements
- 7Safety
- 8Revision History
4.6.2 Creating a Pattern Sequence in Pattern On-The-Fly Mode
Pattern On-The-Fly Mode is the easiest and quickest way to create a pattern sequence. Follow these steps to create a simple pattern sequence using three images
- Make sure the EVM is powered up and operating correctly, and the Connected radio-button is lit green.
- Select Pattern On-The-Fly Mode from the Operating Mode group box, and then click the Pattern Design button so that the large black panel is displayed as shown in Figure 4-6.
- Click the Add Pattern button in the Menu bar and
browse for any three bitmap images from the sample of images directory. Be sure
to select them from the correct image folder for the EVM that is being used. All
three images can be selected at the same time within the open file dialog
window. When selecting multiple files at once, the operating system does not
load the images in the same order as selected. To add images in a predefined
order, use the Load button. This option loads the images from a text file
that contains the file names of each bitmap in the desired order. Alternatively,
you can add the images one at a time using the Add Pattern button to
verify order. Figure 4-8 shows an example of loading images from a file. The bitmap images must be
located in the same directory as the text file. See Figure 4-9 after the images have been added.
 Figure 4-8 Add From List
Figure 4-8 Add From List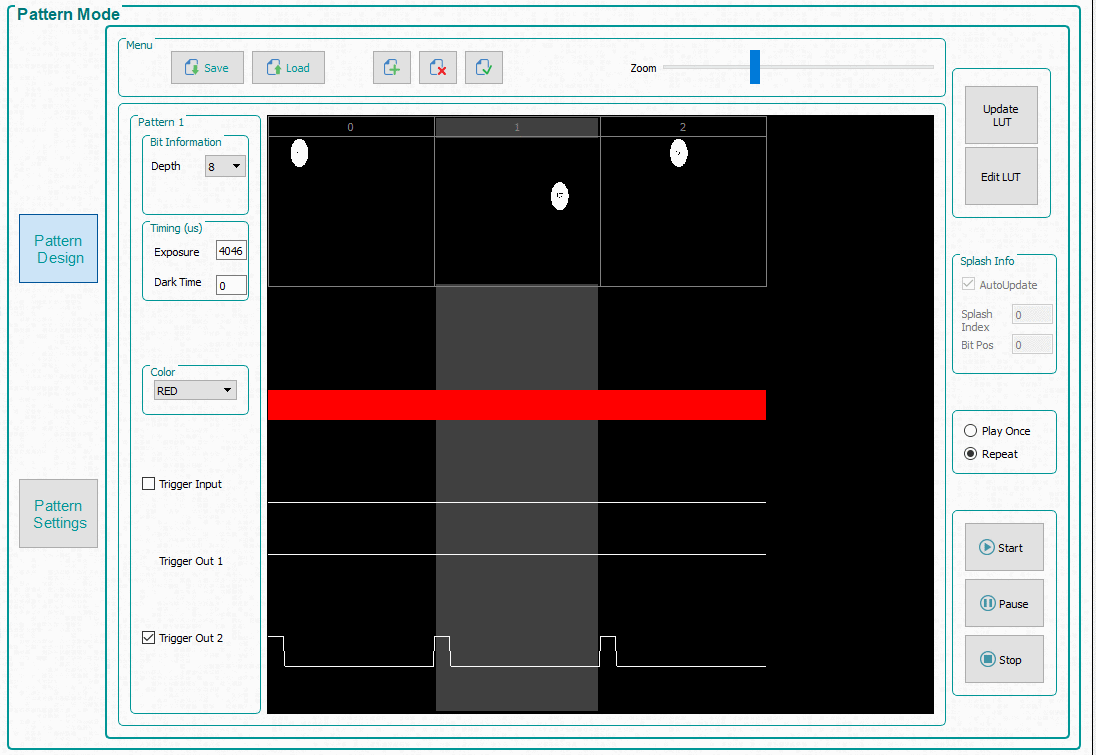 Figure 4-9 Pattern Sequence
Figure 4-9 Pattern Sequence - Each pattern in the display can now be selected individually or a multiple selection can be done. To select multiple patterns in a series, use Shift+Click. To select multiple patterns that are not in a series, use Ctrl+Click. An alternate method for selecting all images is to use the Select All Patterns button on the Menu bar.
- Select the first pattern and choose a bit depth of 1. Set exposure to 100000µs and set dark time to 50000µs. The dark time is the time from the end of one pattern to the start of the next pattern. Select Red for the color.
- Select the second pattern and choose a bit depth of 1. Set exposure to 150000µs and set dark time to 75000µs, and select Green as the color.
- Select the third pattern and choose a bit depth of 1. Set
exposure to 200000µs and set dark time to 100000µs, and select Blue as the color. Figure 4-10 shows the pattern sequence. The Zoom bar can be used to zoom in and
out which is useful when many patterns are loaded into the panel.
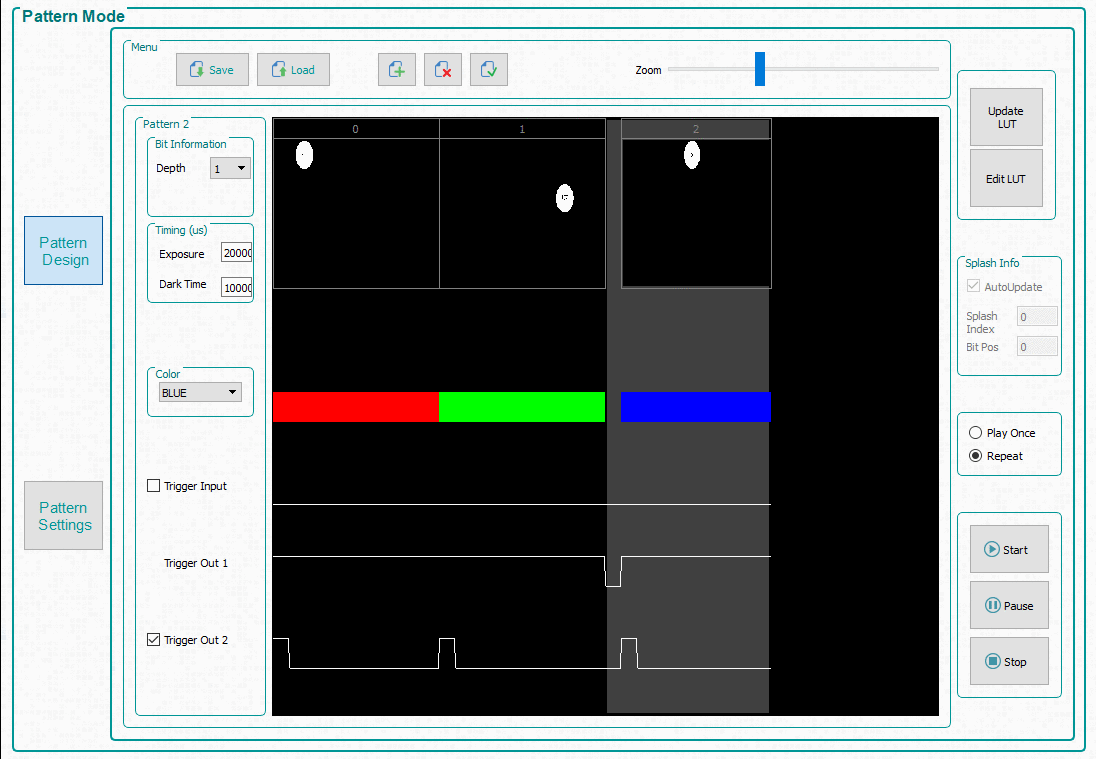 Figure 4-10 Three Pattern Sequence
Figure 4-10 Three Pattern Sequence - Select the Repeat radio-button to continuously repeat the pattern sequence, or, if only one time is desired, then select the Play Once radio-button.
- Click the Update LUT button to upload the pattern sequence definition, including the three pattern images, to the DLPC900. Notice the green status bar indicating that the updated LUT is uploading to the EVM. This animation does not occur if the user only edits pattern settings rather than uploading actual new patterns. If there are any errors in the pattern sequence, the GUI displays an error message.
- Once the upload is complete, click the Start button. The display repeatedly displays the Red, Green, and Blue dots.
- To pause the pattern sequence, click the Pause button. To continue from where the pattern sequence paused, click the Start button.
- To stop the pattern sequence, click the Stop button. To restart the pattern sequence click the Start button. The pattern sequence starts from the beginning whenever the pattern sequence is stopped using the Stop button.
Another method of creating a pattern sequence in Patten On-The-Fly Mode is using a batch file that contains all the necessary commands and the compressed images.
Follow these steps to execute a pattern sequence using a batch file.
- Stop the pattern sequence if currently running.
- Click the Batch Files button at the top of the GUI.
- Check the box to Enable Command Logging.
- Click the Clear All button to clear any content in the panel.
- Click the Load Batch File button and select the onthefly.txt file located in the sample images directory. Be sure to select the correct file for the EVM being used.
- Click the Execute All button. Wait for the batch file to execute.
- Click the Pattern Mode button at the top of the GUI.
- Click the Start button.
- Click the Stop button to end this example.