SLAU915 May 2024 ULC1001
- 1
- Description
- Get Started
- Features
- 5
- 1Evaluation Module Overview
- 2Hardware
-
3Software
- 3.1 GUI Setup
- 3.2 System Overview
- 3.3
GUI Overview
- 3.3.1 GUI Top Level Layout
- 3.3.2 High Level Page
- 3.3.3 Register Map Page
- 3.3.4 I2C Configuration Page
- 3.3.5 GUI Functions
- 4Hardware Design Files
- 5Additional Information
3.3.5.9 Script Recording
The GUI register read/write operations can be recorded in a script file, stored, and replayed as needed. Saving and running a recorded script is similar to saving and loading a configuration file, as described in Section 3.3.5.2. However, a script recording has the benefit of saving the exact sequences of GUI button clicks and setting changes.
The Script Recording Window is launched from the Script Menu, as shown in Figure 4-24, or by the shortcut in the Tools Bar. The Python Recording Window flashes green, as shown in Figure 4-25, when the Start Recording button is pressed. The window turns white when Stop Recording button is pressed.
A Script can be saved as shown in Figure 4-26 and a script can be re-opened and run as shown in Figure 4-27. Some commands require a wait time for the system to initialize or be put into active mode. Inserting the Python Time library and using wait commands is possible.
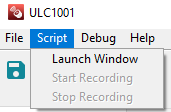 Figure 3-24 Script Menu
Figure 3-24 Script Menu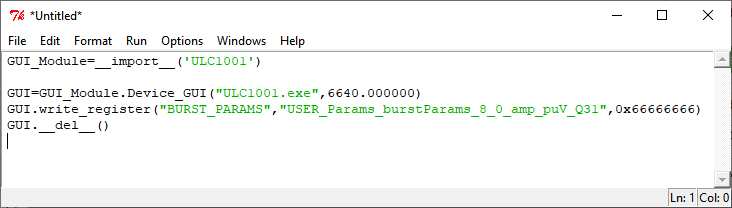 Figure 3-25 Python Recording Window
Figure 3-25 Python Recording Window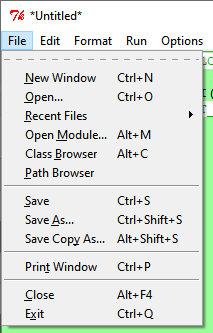 Figure 3-26 Saving Recorded Python Script
Figure 3-26 Saving Recorded Python Script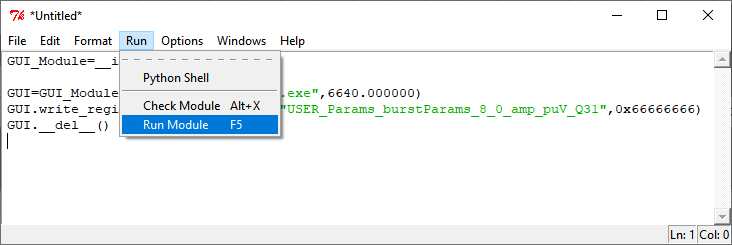 Figure 3-27 Running Recorded Python Script
Figure 3-27 Running Recorded Python Script