SLOU559 April 2023
7 Launching the DRV884x-EVM-GUI Application
Whether using the desktop or web version of the GUI, the user experience and steps covered below is the same. These steps assume the hardware setup steps in the previous section have already been completed.
- Launch the GUI application using Chrome web
browser or from your local desktop installation. Note you’ll have to log-in to
the TI
Dev Gallery using your myTI log-in credentials prior to launching the
app while running from a web browser.
- Hyperlink for running app in Chrome: Web GUI
- Select the desired EVM type from the screen
referenced in the Figure 7-1 below
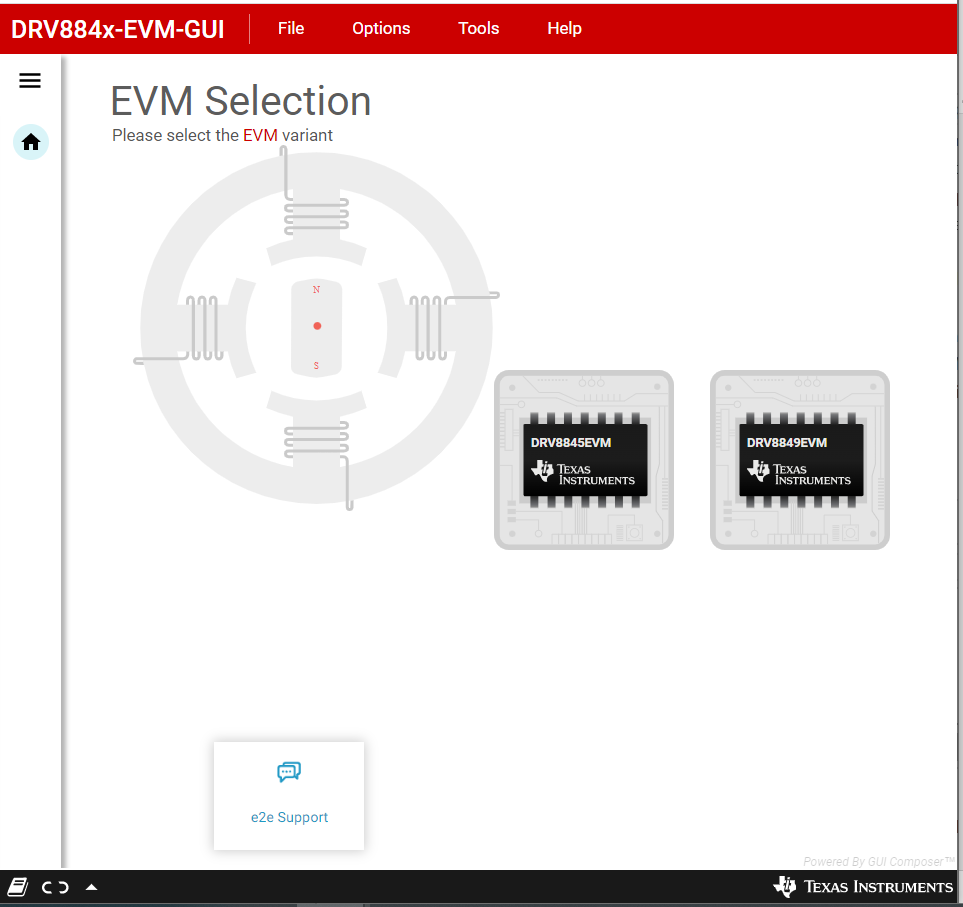 Figure 7-1 DRV884x-EVM GUI
Home Screen
Figure 7-1 DRV884x-EVM GUI
Home Screen - After clicking the correct EVM type, the GUI
application initiates communications with the EVM. Connection confirmation is
displayed as shown below:
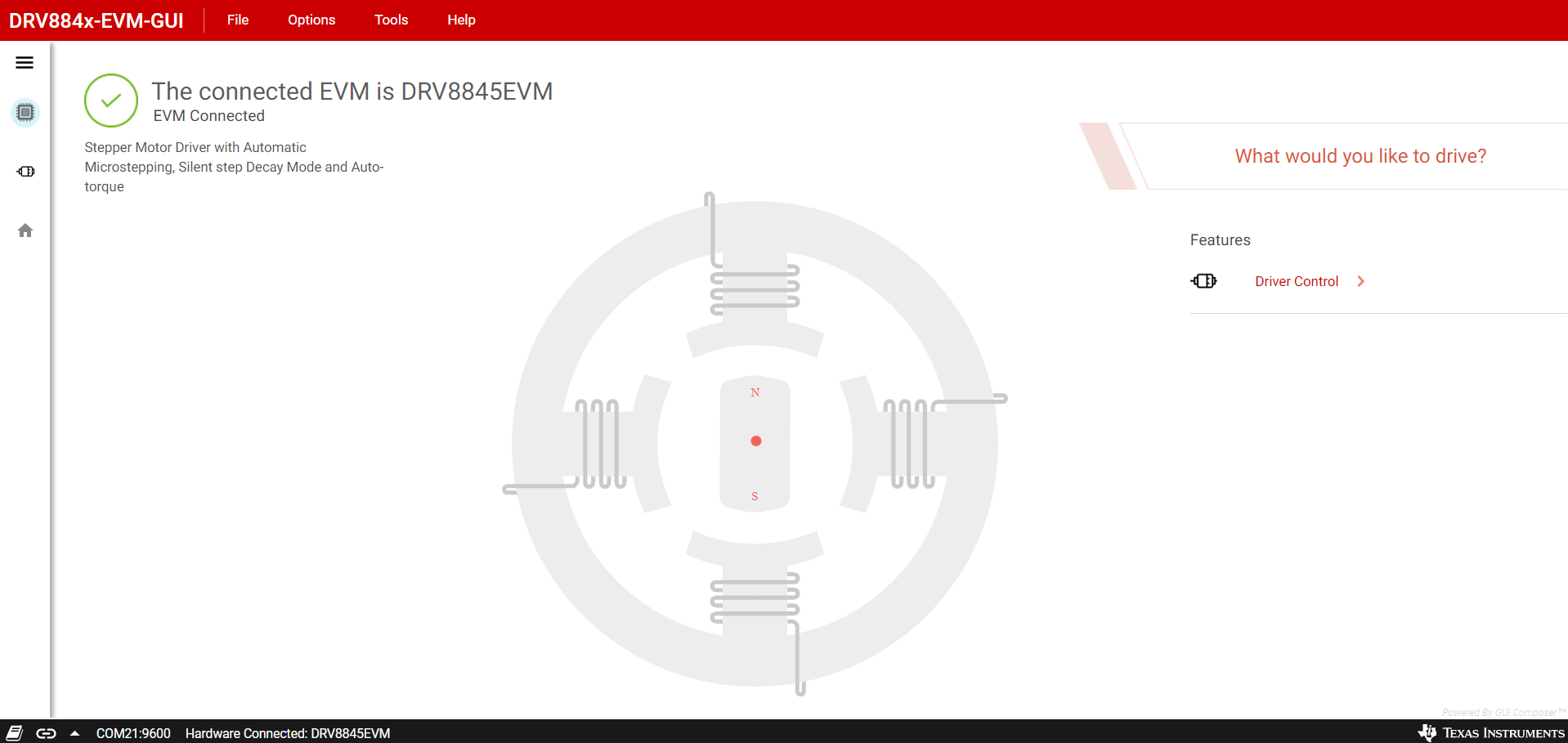 Figure 7-2 Successful EVM
Connection
Figure 7-2 Successful EVM
Connection - If the GUI app connection with the EVM is
repeatedly not successful, follow the below listed steps to debug the issue.
- Check if the serial
communications parameters were properly configured. In the GUI, click on
the “Options” menu, and select “Serial Port”. Verify if the port
selected matches the MSP Application UART1 enumerated in the Device
Manager, Windows system Control Panel. The baud rate must be set to 9600
(recommended). If no MSP COMxx ports were enumerated and displayed in
the Windows Device Manager, ensure proper power sequencing was followed.
If necessary do a power off and on cycle. If the following Windows
Device Manager information is still not visible after the power cycle it
points to a hardware connection issue.
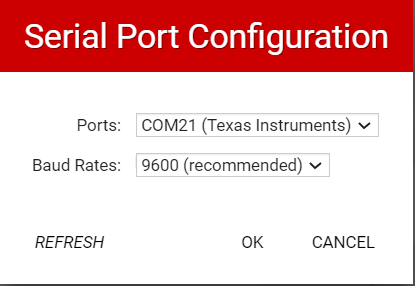 Figure 7-3 Serial Port
Configuration
Figure 7-3 Serial Port
Configuration - It is possible that the EVM has a much older version of the firmware. Perform a firmware update using the procedure described in Updating Firmware.
- Check if the MCU_STATUS LED D6 is blinking at approximately 1 Hz. If the STATUS LED is not blinking, perform a firmware reset using the push button S1 with jumper J6 in 1-2 RST position. Attempt to connect the GUI app with the EVM again.
- Check if the serial
communications parameters were properly configured. In the GUI, click on
the “Options” menu, and select “Serial Port”. Verify if the port
selected matches the MSP Application UART1 enumerated in the Device
Manager, Windows system Control Panel. The baud rate must be set to 9600
(recommended). If no MSP COMxx ports were enumerated and displayed in
the Windows Device Manager, ensure proper power sequencing was followed.
If necessary do a power off and on cycle. If the following Windows
Device Manager information is still not visible after the power cycle it
points to a hardware connection issue.
- At this point, the user may set-up the EVM for
device evaluation
- Driver Control page with configuration and diagnostic options.
- GUI Home page to
re-select the EVM if necessary.
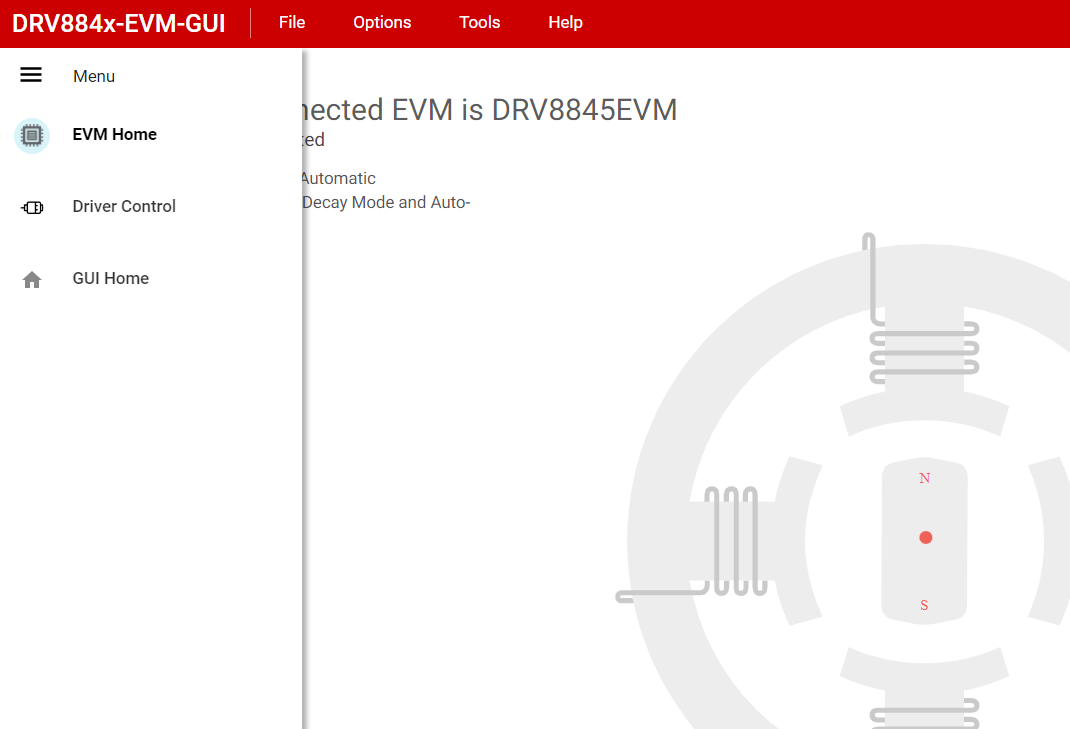 Figure 7-4 DRV884x-EVM
GUI Navigation
Figure 7-4 DRV884x-EVM
GUI Navigation
- The "Driver Control" tab will display the firmware version in the top right corner. When you click on "Help > About" it should display the GUI version, Device Rev ID, and the EVM firmware version.