SLOU563A april 2023 – september 2023 TAS6424R-Q1
- 1
- Evaluation Module
- Trademarks
- 1Hardware Overview
-
2Software Overview
- 2.1 PurePath Console 3 (PPC3) Access and Description
- 2.2 PurePath Console 3 – TAS6424E EVM Home Window
- 2.3 PurePath Console 3 – TAS6424E EVM Register Map Window
- 2.4 PurePath Console 3 – TAS6424E EVM Monitor and Control Window
- 2.5 TAS6424R-Q1 EVM Start-Up Procedure
- 3Schematic, Board Layouts, and Bill of Materials
- 4Revision History
2.2 PurePath Console 3 – TAS6424E EVM Home Window
When the TAS6424E EVM PPC3 is launched, the Home Window is shown. If the EVM is powered on and the USB is connected to the PC, then the Home Window displays the Connect box in the bottom right hand corner. If the EVM is not powered on or the USB is not connected, then only the TAS6424E EVM – Offline is displayed.
Figure 2-4 shows the downloading progress of TAS6424E application.
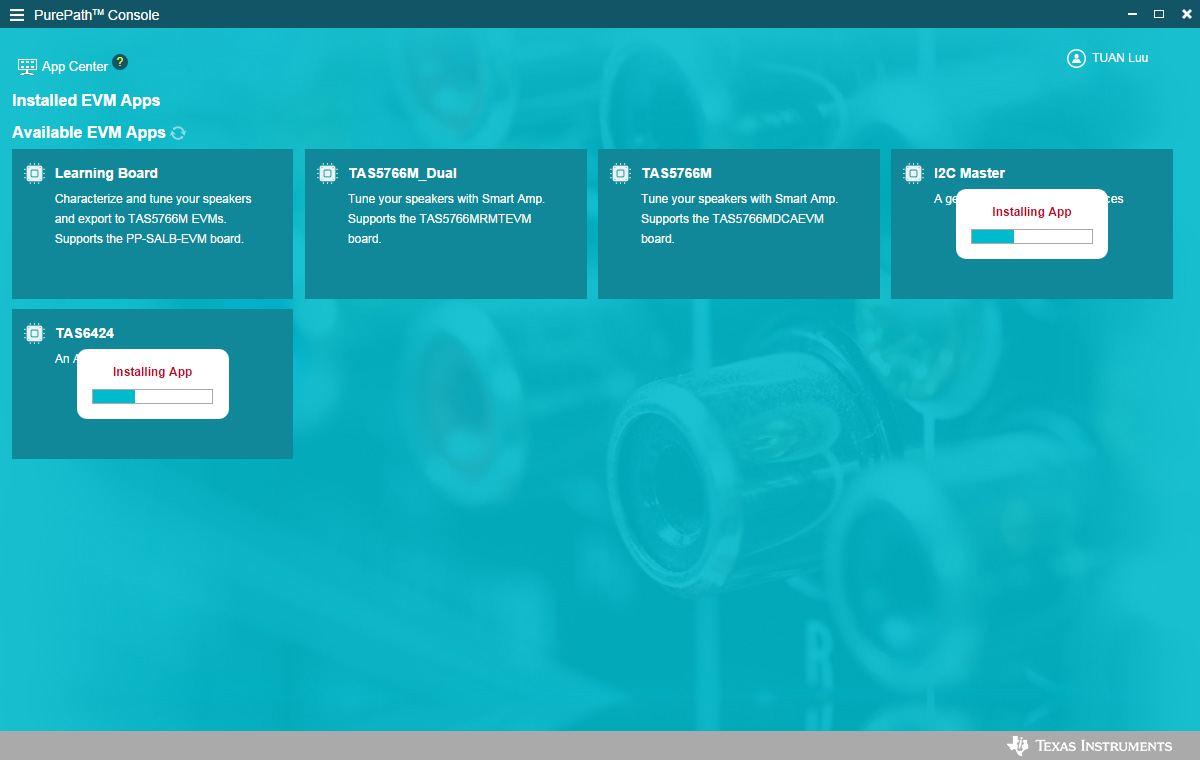 Figure 2-4 PPC3
Window
Figure 2-4 PPC3
WindowThere are three windows available with the TAS6424E EVM PPC3: Home Window, Register Map Window and Device Monitor, and Control Window.
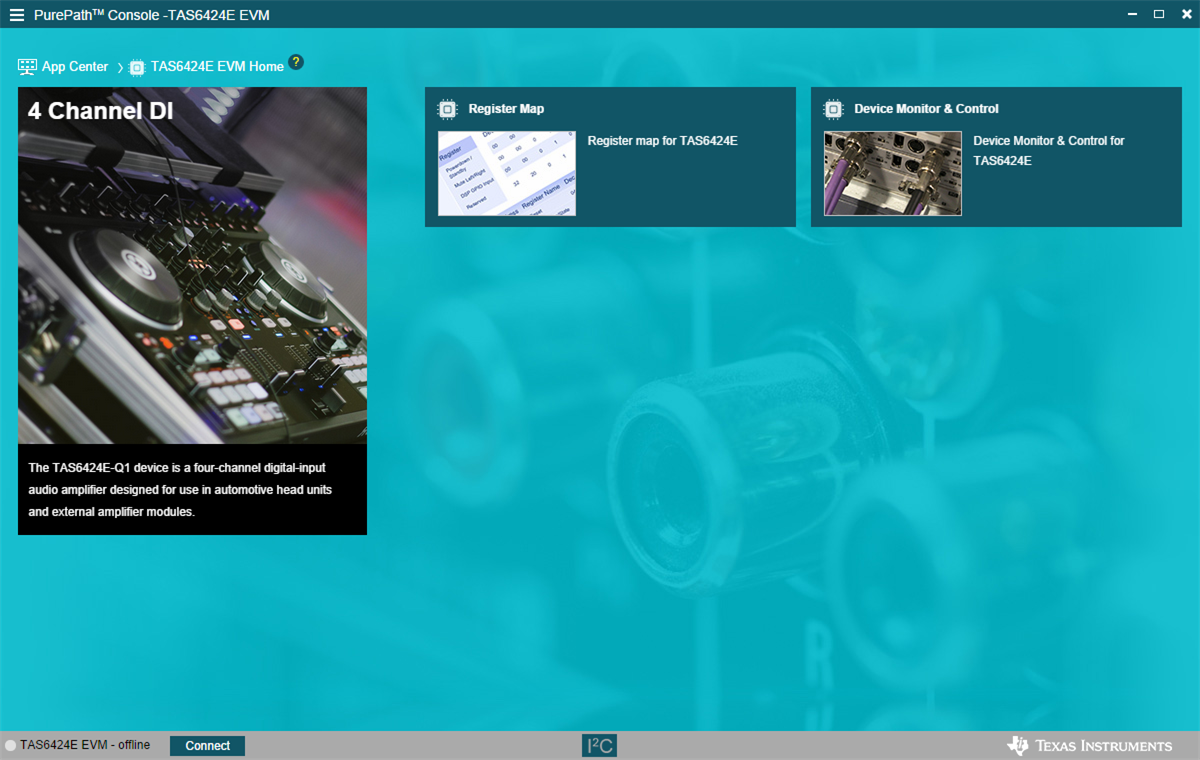 Figure 2-5 TAS6424E EVM Home
Window
Figure 2-5 TAS6424E EVM Home
Window