SLUA888 May 2018 TPS53622 , TPS53659 , TPS53679 , TPS53681
-
NVM Programming for VR13 Power Controllers
- Trademarks
- 1 Introduction
- 2 Technical Overview
- 3
Use of TI Programming Tools
- 3.1
Fusion Digital Power Designer
- 3.1.1 Build and Export a System (.tifsp) File
- 3.1.2 View a Project File or System File Offline
- 3.1.3 Import a Project File to a Single Online Device
- 3.1.4 Import a System File to an Online System
- 3.1.5 Export CSV Script for Third Party Tools
- 3.1.6 Compare Two Project Files
- 3.1.7 Build a System File from Existing Project Files
- 3.2 Fusion Manufacturing Tool
- 3.3 TI Programming Board
- 3.1
Fusion Digital Power Designer
3.2.1 Import a System File
Use the Fusion Manufacturing Tool in mass-production environments to import a System file (.tifsp) to an online board.
To download the Fusion Manufacturing Tool , click here: http://www.ti.com/tool/FUSION_MFR_GUI. .
- Build a Fusion System File (.tifsp) using Fusion Digital Power Designer
- Apply power to the target board
- Connect the USB-to-GPIO interface adapter
- Start the Fusion Manufacturing Tool
- Click the Load Script tab.
- Click Browse to select a .tifsp file.
- After the software loads the System file, it shows a list of available devices.
- Review this list to make sure the correct System files are selected.
- Click Load Script.
- Click Scan to ensure that the USB-to-GPIO interface adapter recognizes each device in the System file.
- Click Start to upload the file to the target board.
- The Result Summary dialog box appears. Click OK.
- Disconnect power from the target board.
- Repeat from step 10 for all remaining boards.
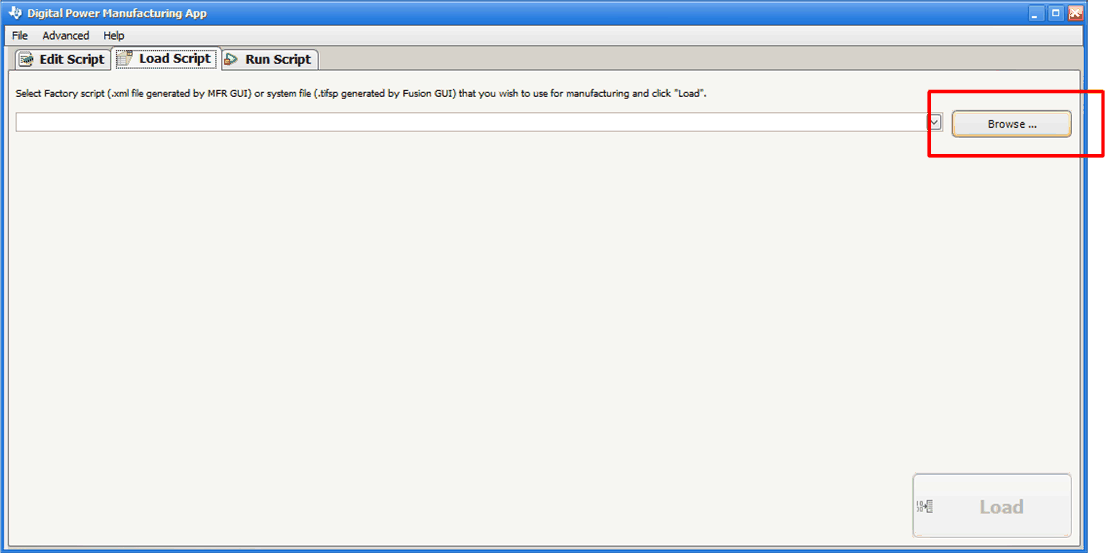 Figure 37. Browse for System File
Figure 37. Browse for System File
 Figure 38. Load the Script
Figure 38. Load the Script
 Figure 39. Scan and Start
Figure 39. Scan and Start
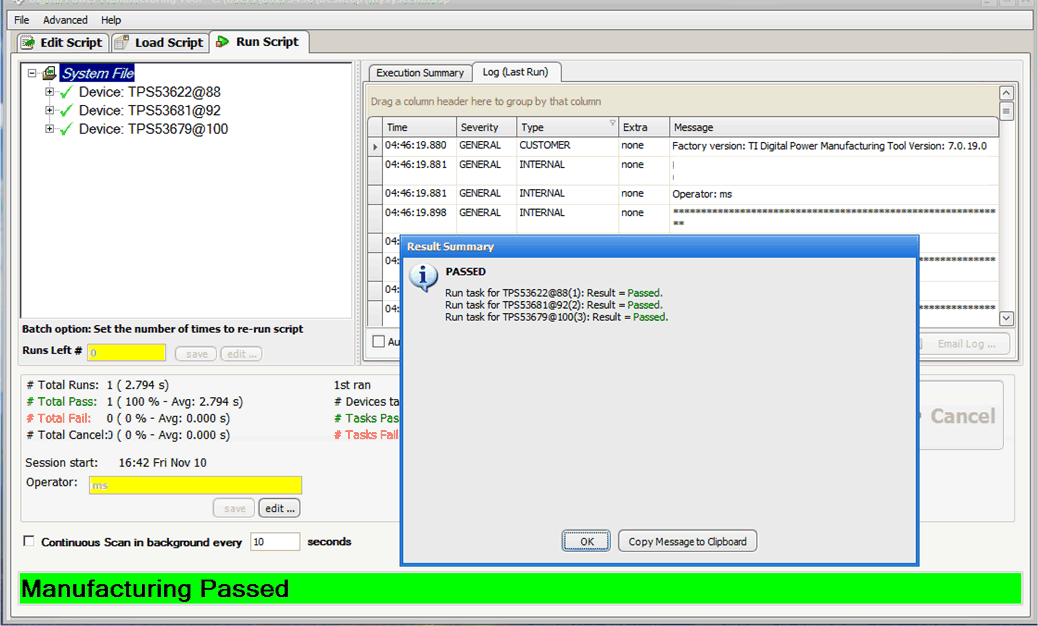 Figure 40. Manufacturing Passed
Figure 40. Manufacturing Passed