SLUUD64 December 2024 BQ41Z90
- 1
- Description
- Features
- 4
- 1Evaluation Module Overview
- 2BQ41Z90EVM Quick Start Guide
- 3Hardware
- 4Software
- 5Hardware Design Files
- 6Additional Information
- 7Related Documentation from Texas Instruments
4.1.4 Chemistry Screen
The chemistry file contains parameters that the simulations use to model the cell and the operating profile. A critical issue is to program a Chemistry ID that matches the cell into the device. Some of these parameters can be viewed in the Data Memory section of the Battery Management Studio.
- Download the most recent Chem Updater available here GASGAUGECHEM-SW Design tool | TI.com Place all Chemdat files into the Chemistry Folder inside the BatteryManagementStudio folder.
- Press the Chemistry button to select the Chemistry window.
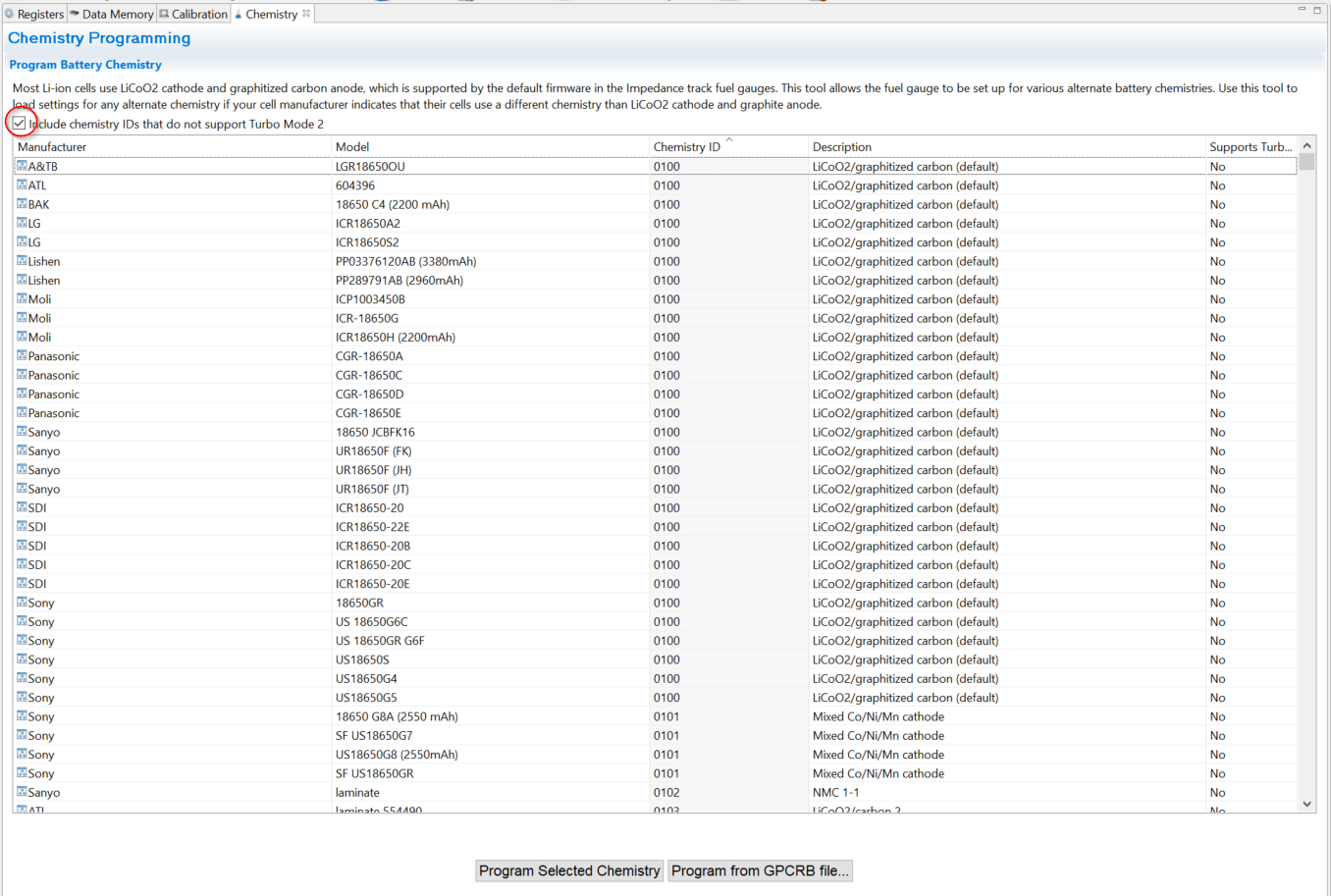 Figure 4-4 Chemistry
Screen
Figure 4-4 Chemistry
Screen - The table can be sorted by clicking the desired column for example: Click the Chemistry ID column header.
- Select the ChemID that matches the cells used from the table (see Figure 4-4).
- Press the Program Selected Chemistry button to update the chemistry in the device.
- (Optional) Press Program from GPCRB file button to program the Chemdat file exported from the GPCRB tool (low temperature optimization tool).
Note: To find which ChemIDs support IT-DZT, please contact a local
TI representative.
Note: New ChemIDs are required for BQ41Z90, previously made
ChemIDs needs to be recreated.