TIDUF25 june 2023 ADS131M08 , MSPM0G1507
- 1
- Description
- Resources
- Features
- Applications
- 6
- 1System Description
- 2System Overview
-
3System Design Theory
- 3.1 How to Implement Software for Metrology Testing
- 3.2 Clocking System
- 3.3 UART Setup for GUI Communication
- 3.4 Real-Time Clock (RTC)
- 3.5 LCD Controller in MSP430FR4131
- 3.6 Direct Memory Access (DMA)
- 3.7 ADC Setup
- 3.8 Foreground Process
- 3.9 Background Process
- 3.10 Software Function per_sample_dsp()
- 3.11 LED Pulse Generation
- 3.12 Phase Compensation
-
4Hardware, Software, Testing Requirements, and Test Results
- 4.1 Required Hardware and Software
- 4.2
Test Setup
- 4.2.1 Connecting the TIDA-010243 to the Metering Test Equipment
- 4.2.2 Power Supply Options and Jumper Settings
- 4.2.3 Electricity Meter Metrology Accuracy Testing
- 4.2.4 Viewing Metrology Readings and Calibration
- 4.2.5 Calibration and FLASH Settings for MSPM0+ MCU
- 4.2.6 Gain Calibration
- 4.2.7 Voltage and Current Gain Calibration
- 4.2.8 Active Power Gain Calibration
- 4.2.9 Offset Calibration
- 4.2.10 Phase Calibration
- 4.2.11 Software Code Example
- 4.3 Test Results
- 5Design and Documentation Support
- 6About the Author
4.2.7 Voltage and Current Gain Calibration
To calibrate the voltage and current readings, perform the following steps:
- Connect the GUI to view results for voltage, current, active power, and the other metering parameters.
- Configure the test source to supply the desired voltage and current for all phases. Make sure that these are the voltage and current calibration points with a zero-degree phase shift between each phase voltage and current. For example, for 120 V, 10 A, 0° (PF = 1). Typically, these values are the same for every phase.
- Click on the Manual cal.
button in Figure 4-6. The screen in Figure 4-8 pops up:
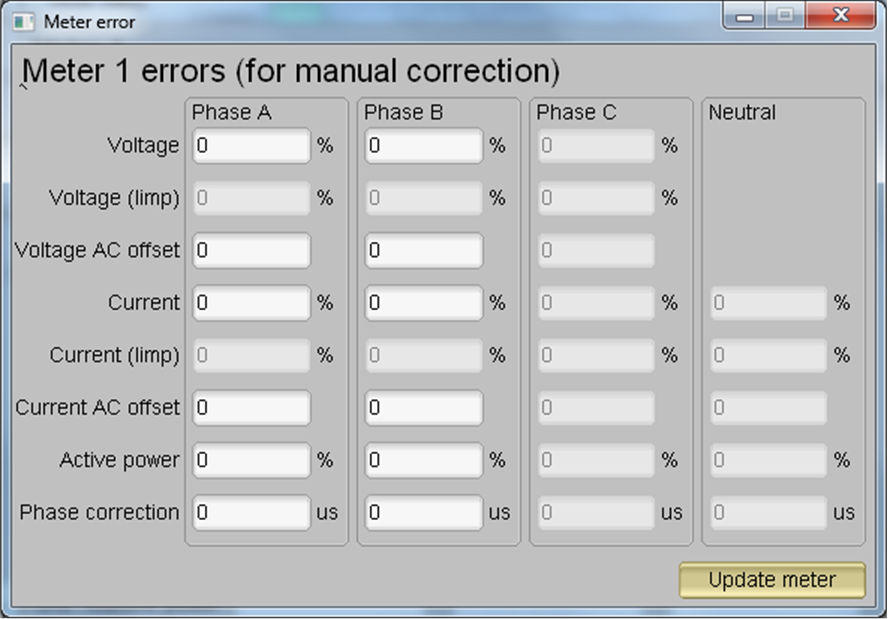 Figure 4-8 Manual Calibration Window
Figure 4-8 Manual Calibration Window - Calculate the correction values for
each voltage and current. The correction values that must be entered for the
voltage and current fields are calculated using Equation 19: Equation 19.

where
- valueobserved is the value measured by the TI meter
- valuedesired is the calibration point configured in the AC test source
- After calculating for all voltages
and currents, input these values as is (±) for the fields
Voltage and Current for the corresponding phases. - Click on the Update meter button and the observed values for the voltages and currents on the GUI settle immediately to the desired voltages and currents.