SLAU934 September 2024 DAC121S101-SEP
3.2.1 Launching the Software
If installed in the default directory, then launch the DAC121S101SEPEVM software by searching for DAC121S101SEPEVM in the Windows®Start menu.
The GUI after launch is shown in Figure 3-3.
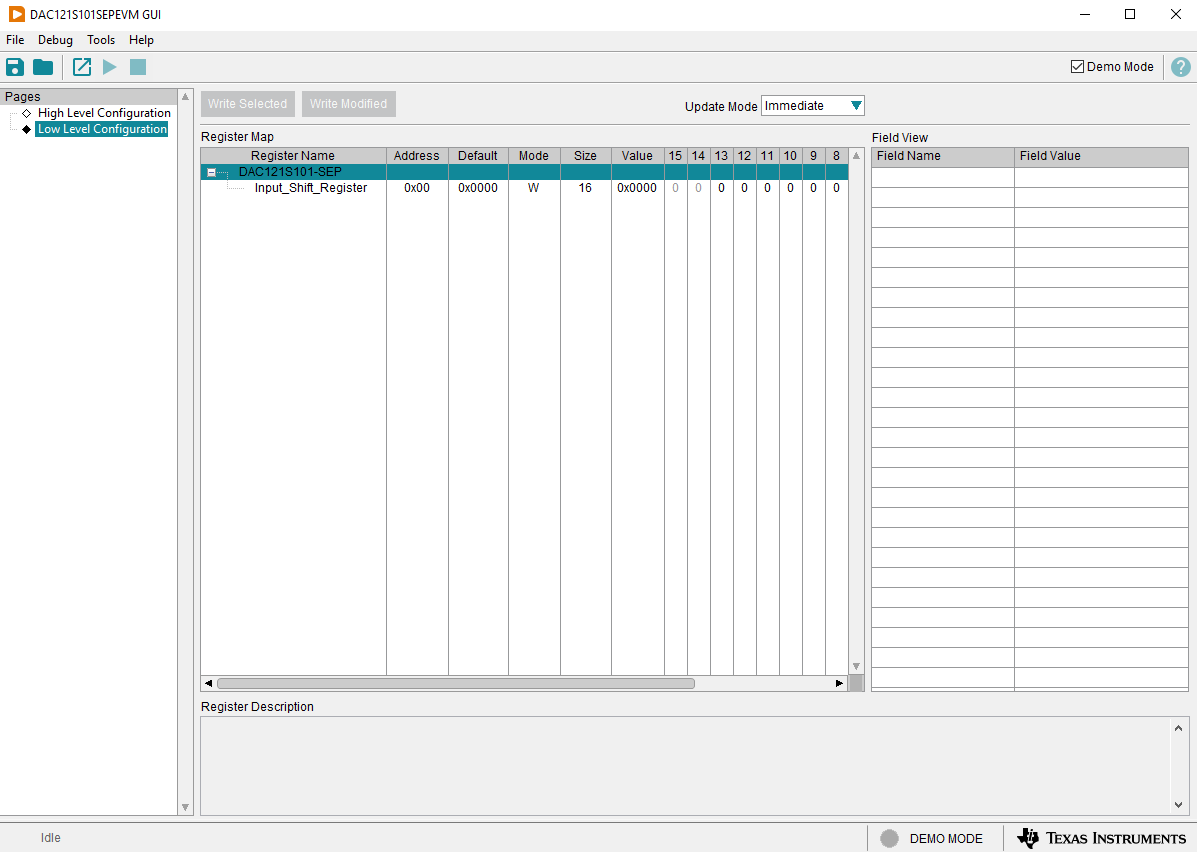 Figure 3-3 DAC121S101SEPEVM GUI at Launch
Figure 3-3 DAC121S101SEPEVM GUI at LaunchIf the FTDI controller is not connected to the PC when the software is launched, then the GUI defaults to demo mode. The bottom-left corner of the GUI that shows the hardware connection status: DEMO MODE or CONNECTED, as shown in Figure 3-4. After the FTDI controller is properly connected to the PC, restart the DAC121S101SEPEVM software to detect the device.
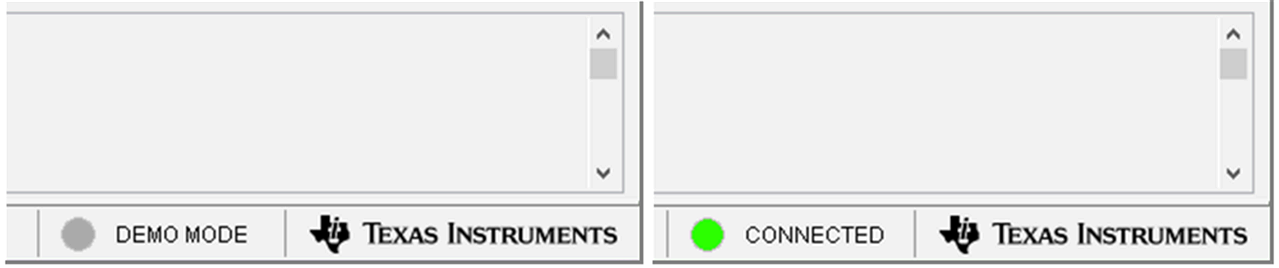 Figure 3-4 FTDI Digital Controller Connection Status
Figure 3-4 FTDI Digital Controller Connection Status