SLLU374 November 2024 MCF8329A
3 Connecting to the GUI
Before connecting the MCF8329EVM to the computer, start up the Motor Studio application and select MCF8329A from the drop down. Click on Proceed and then click on the Setup Now button for instructions on how to connect power, connect a motor, and configure the jumpers and switches on the EVM.
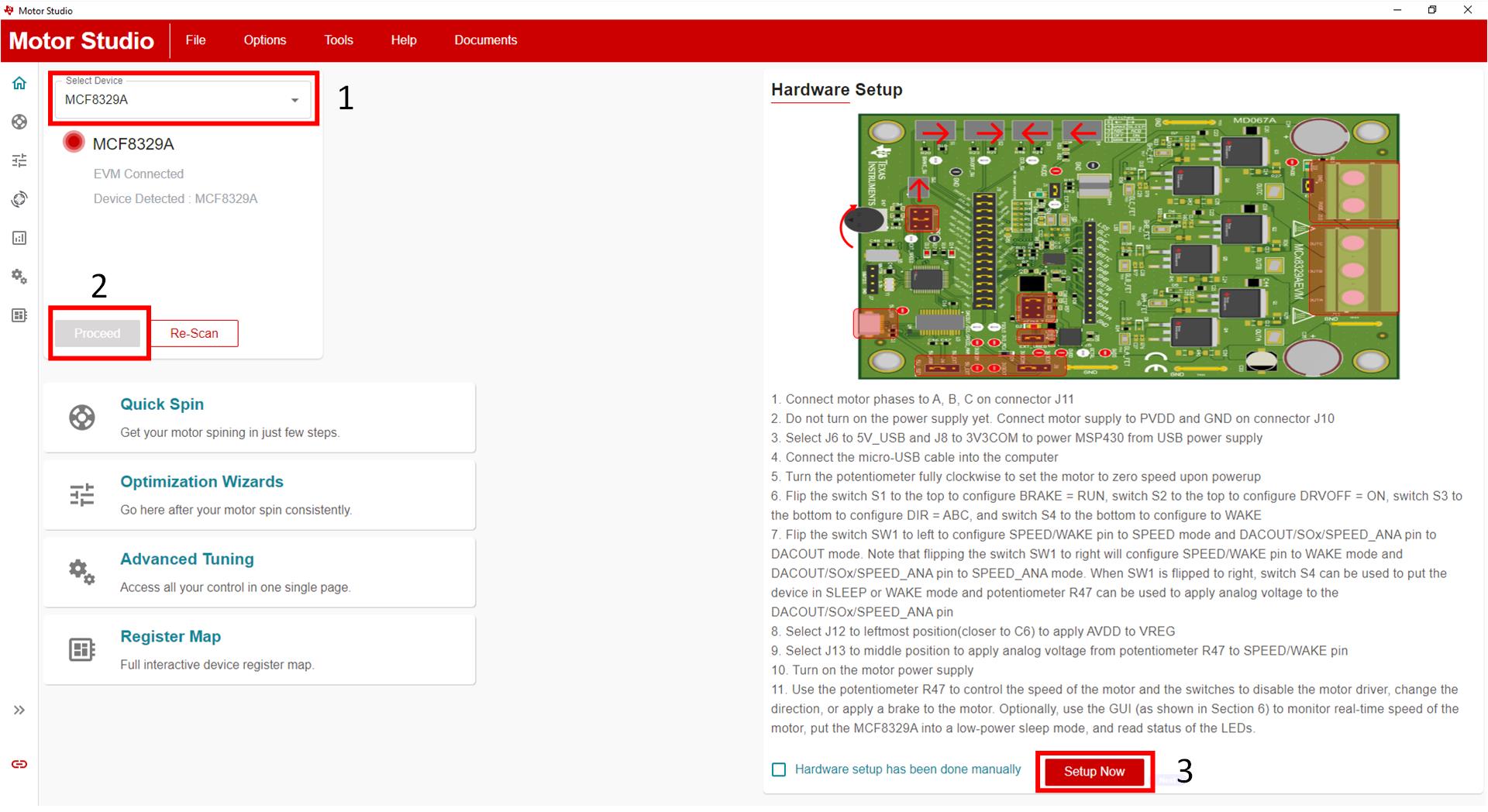 Figure 3-1 EVM Hardware Setup
Figure 3-1 EVM Hardware SetupOnce the hardware setup is completed, turn on the power supply connected to the EVM. After the PVDD LED D3 lights up connect a micro-USB to USB cable between the EVM and PC. After a few seconds, Motor Studio should connect to the EVM and the two icons outlined in Figure 3-2 will turn green. If the EVM is not connecting click the Re-Scan button.
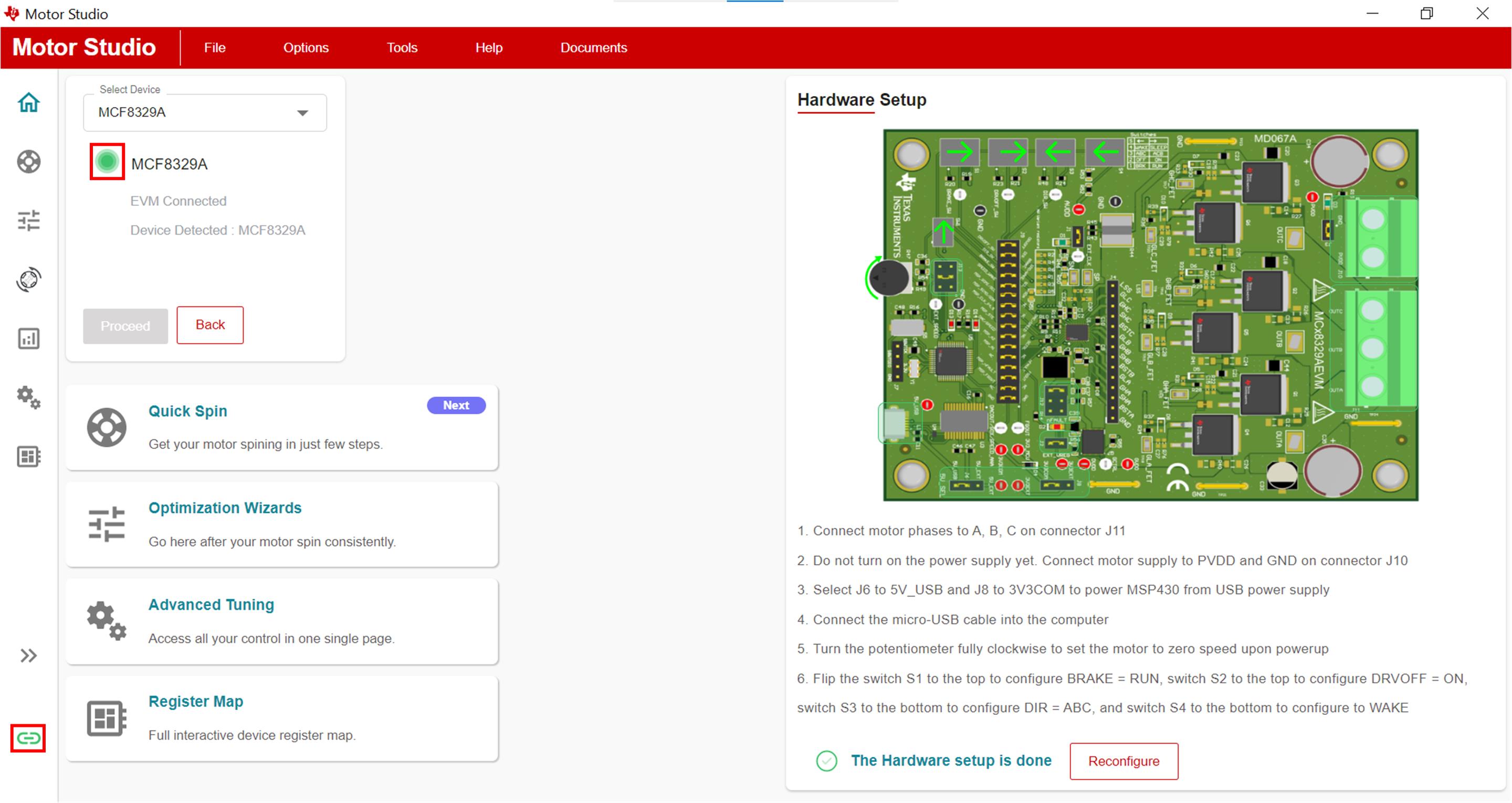 Figure 3-2 EVM Connected
Indicators
Figure 3-2 EVM Connected
Indicators