SBAU141A January 2009 – April 2024 PCM2912A
3.1.1.1 Basic Setup Before Evaluation
Follow these steps to set up the DEM-PCM2912A EVM for use with Windows 10.
Connect the USB connector of the DEM-PCM2912A EVM to an available USB connector (or hub) port on the lab PC. The DEM-PCM2912A EVM can be connected directly to the PC without an additional USB cable.
After the EVM is connected to the PC, the standard Windows driver installs automatically to the PC. A custom driver for the DEM-PCM2912A is unnecessary to use the evaluation board.- Open the Control Panel from the Start menu (Start→Control Panel). Open the Sound group from the Control Panel under Hardware and Sound.
- Select the playback tab and confirm the USB audio codec appearance as the default playback device, as shown in Figure 4-1.
- Select the recording tab and confirm the USB audio codec appearance as the default recording device, as shown in Figure 4-2.
 Figure 3-1 Sound—Playback Tab(Windows)
Figure 3-1 Sound—Playback Tab(Windows)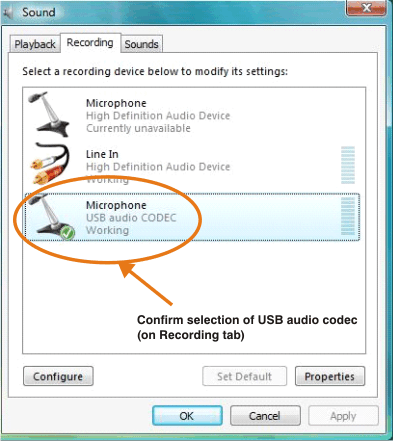 Figure 3-2 Sound—Recording Tab(Windows)
Figure 3-2 Sound—Recording Tab(Windows)