SLAU863 October 2021 ADC12DJ4000RF , ADC12DJ5200RF , TRF1208
- Trademarks
- 1Features
- 2Equipment
-
3Setup Procedure
- 3.1 Install the High Speed Data Converter (HSDC) Pro Software
- 3.2 Install the Configuration GUI Software
- 3.3 Connect the EVM and TSW14J57EVM
- 3.4 Connect the Power Supplies to the Boards (Power Off)
- 3.5 Connect the Signal Generators to the EVM (Signal Generator's RF Outputs Disabled Until Directed)
- 3.6 Turn On the TSW14J57EVM Power and Connect to the PC
- 3.7 Turn On the ADCxxDJxx00RF-TRF1208-EVM Power Supplies and Connect to the PC
- 3.8 Turn On the Signal Generator RF Outputs
- 3.9 Open the ADC12DJ5200RFEVM GUI and Program the ADC and Clocks
- 3.10 Calibrate the ADC Device on the EVM
- 3.11 Open the HSDC Software and Load the FPGA Image to the TSW14J57EVM
- 3.12 Capture Data Using the HSDC Pro Software
- 4Device Configuration
- 5Troubleshooting the ADCxxDJxx00RF-TRF1208-EVM
- 6HSDC Pro Settings for Optional ADC Device Configuration
- 7Signal Routing
- 8References
- A Analog Inputs
- B Jumpers and LEDs
3.12 Capture Data Using the HSDC Pro Software
The following steps show how to capture data using the HSDC Pro software (see Figure 3-4):
- Select the test to perform.
- Select the data view.
- Select the channel to view.
- Click the capture button to capture new data.
Additional tips:
- Use the Notch Frequency Bins from the Test Options file menu to remove bins around DC (eliminate DC noise and offset) or the fundamental (eliminate phase noise from signal generators).
- Open the Capture Option dialog from the Data Capture Options file menu to change the capture depth or to enable Continuous Capture or FFT averaging.
- For analyzing only a portion of the spectrum, use the Single Tone test with the Bandwidth Integration Markers from the Test Options file menu. The Channel Power test is also useful.
- For analyzing only a subset of the captured data, set the Analysis Window (samples) setting to a value less than the number of total samples captured and move the green or red markers in the small transient data window at the top of the screen to select the data subset of interest.
 Figure 3-4 High Speed Data Converter Pro (HSDC) GUI
Figure 3-4 High Speed Data Converter Pro (HSDC) GUIWhen using decimation and NCO features, click the gear symbol to access the Additional Device Parameters dialog box to enter the following details:
- ADC Sampling Rate
- ADC Input Signal Frequency
- NCO Frequency
- Decimation Factor
The HSDC Pro GUI will calculate the ADC Output Data Rate based on these inputs. The Fundamental and Harmonic frequency locations will also be calculated and identified in the FFT display.
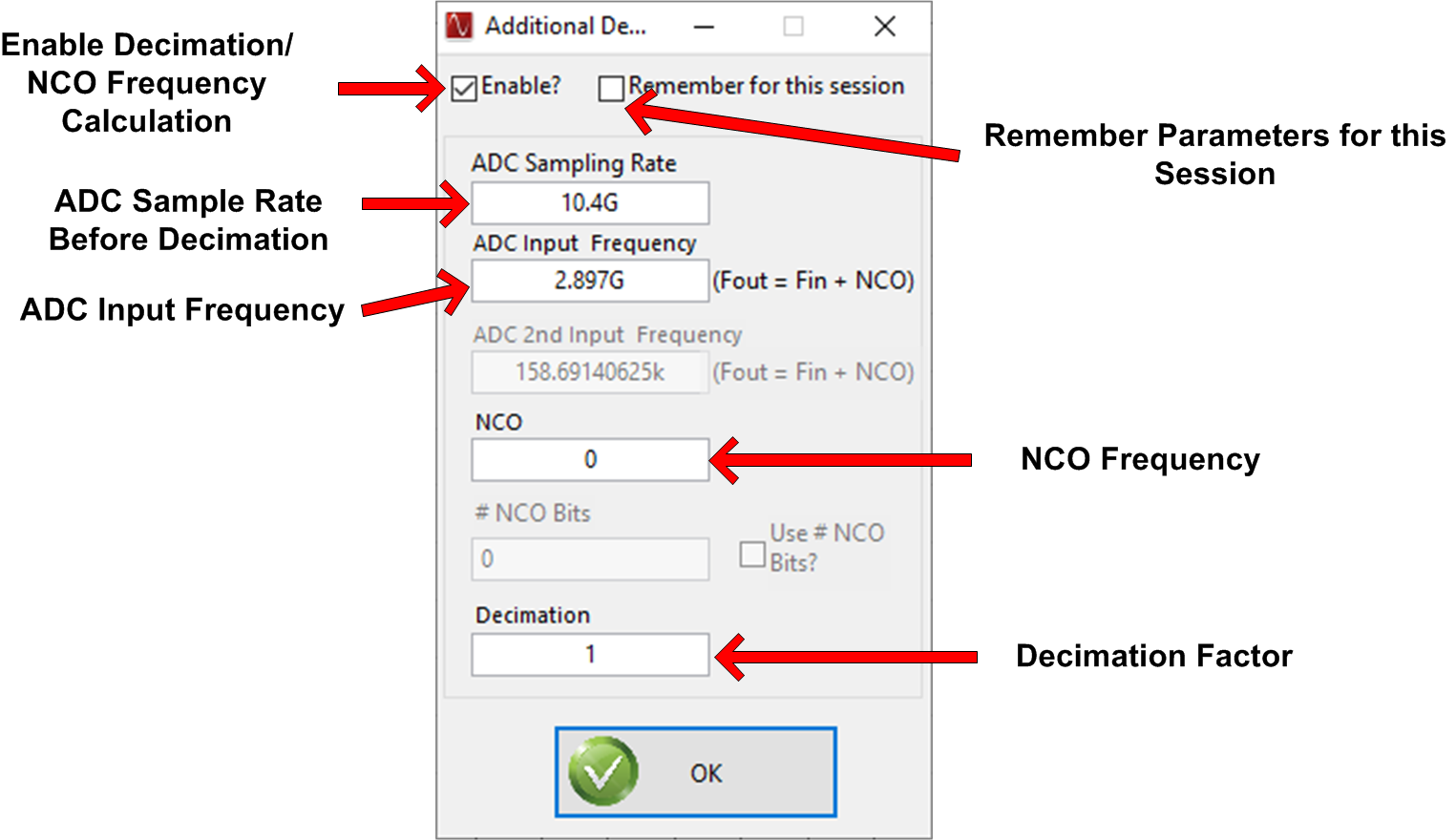 Figure 3-5 Additional Device Parameters Dialog Box
Figure 3-5 Additional Device Parameters Dialog Box