SLOU583 September 2024 OPT101 , OPT3001 , OPT3001-Q1 , OPT3002 , OPT3004 , OPT3005 , OPT3006 , OPT3007 , OPT4001 , OPT4001-Q1 , OPT4003-Q1 , OPT4048 , OPT4060
2.2.2 Software Installation
The LIGHTSOURCE01EVM software is available through the Light Sensor Product Folder on the TI web site (www.ti.com). To install this software on the computer, navigate to the LIGHTSOURCE01EVM software, which is linked on every light sensor IC product page. Open the installer directory. Launch the installation file, LIGHTSOURCE01EVM_GUI.exe.
The OPTEVM software then begins the installation process, as shown in Figure 2-2.
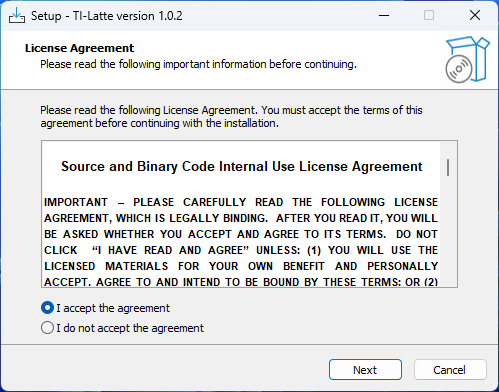 Figure 2-2 LIGHTSOURCE01EVM
Software-Installation Launch
Figure 2-2 LIGHTSOURCE01EVM
Software-Installation LaunchFollow the prompts as shown in Figure 2-3 through Figure 2-5 to install the OPTEVM software.
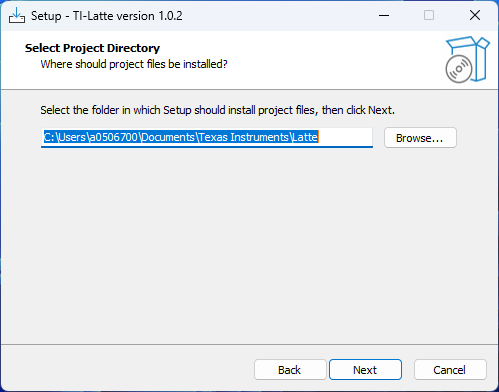 Figure 2-3 Select Project
Directory
Figure 2-3 Select Project
Directory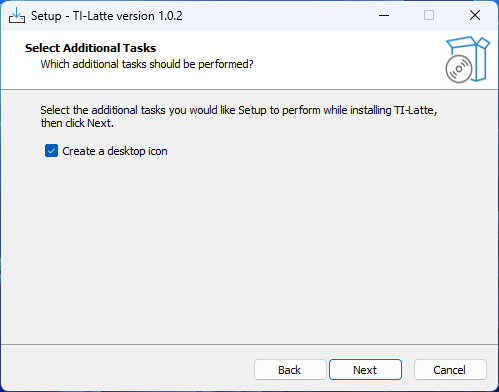 Figure 2-4 Create Desktop Icon
Figure 2-4 Create Desktop Icon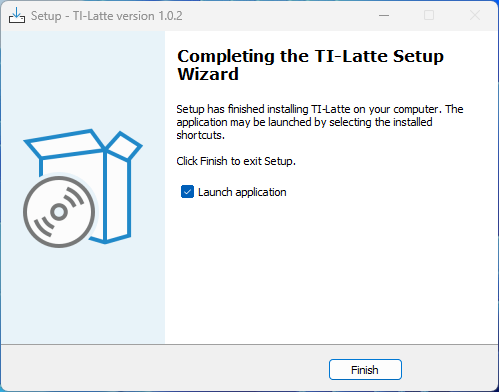 Figure 2-5 Launch Application
Figure 2-5 Launch Application