SNLA435A September 2023 – January 2024 DS320PR1601 , DS320PR410 , DS320PR810
5 Eye Scan in SigCon Architect GUI
The Eye Scan feature in the Texas Instruments SigCon Architect GUI Eye Height Page functions by capturing the manual Eye Scan sweep of the PCIe signal at the redriver’s transmitter output pin, plotting each measured hit count value with the corresponding DAC level. The GUI can capture the Eye Scan for each selected device channel, allowing for users to pinpoint a single redriver channel or multiple/all redriver channels for Eye Scan capture. An example of the SigCon Architect GUI Eye Height Page before Eye Scan capture can be seen in Figure 5-1 while using the DS320PR1601 device profile. Annotations are provided for reference.
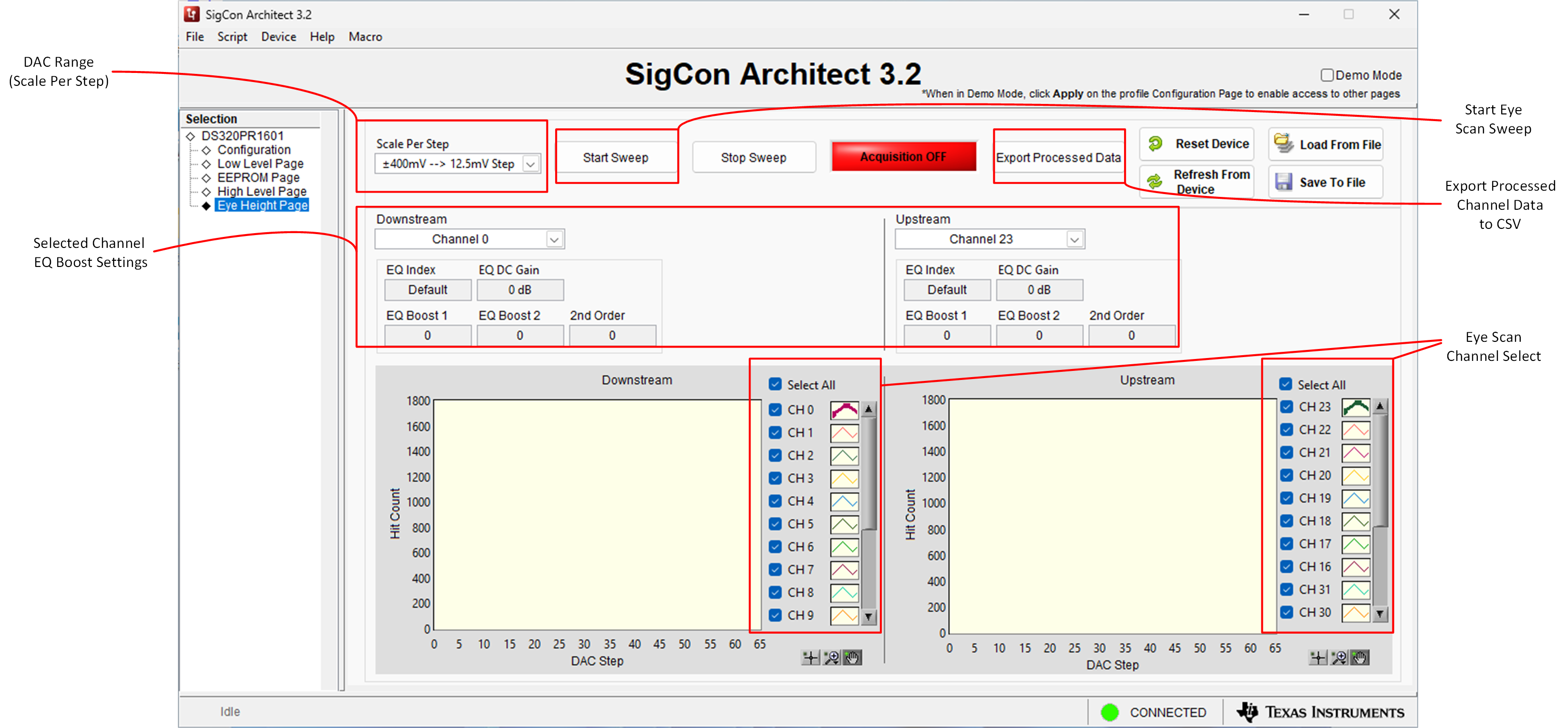
Figure 5-1 SigCon Architect DS320PR1601 Eye Height Page with annotations
In the Eye Height Page of the DS320PR1601 SigCon Architect GUI profile, users can select particular PCIe redriver channels to perform Eye Scan sweeps on and plot the subsequent results, allowing for increased flexibility when monitoring vertical eye quality at the redriver transmitter. These channels are divided between redriver Downstream channels and Upstream channels for convenience. As mentioned in Section 3.6, users can also select the DAC range or Scale Per Step for Eye Scan to sweep in the upper-left corner of the GUI. The channel EQ Boost settings for the selected Downstream and Upstream channels are also displayed for reference.
Once the desired PCIe redriver channels are selected for Eye Scan monitoring using the ‘Eye Scan Channel Select’ menus, users click the Start Sweep button to begin the Eye Scan sweep.
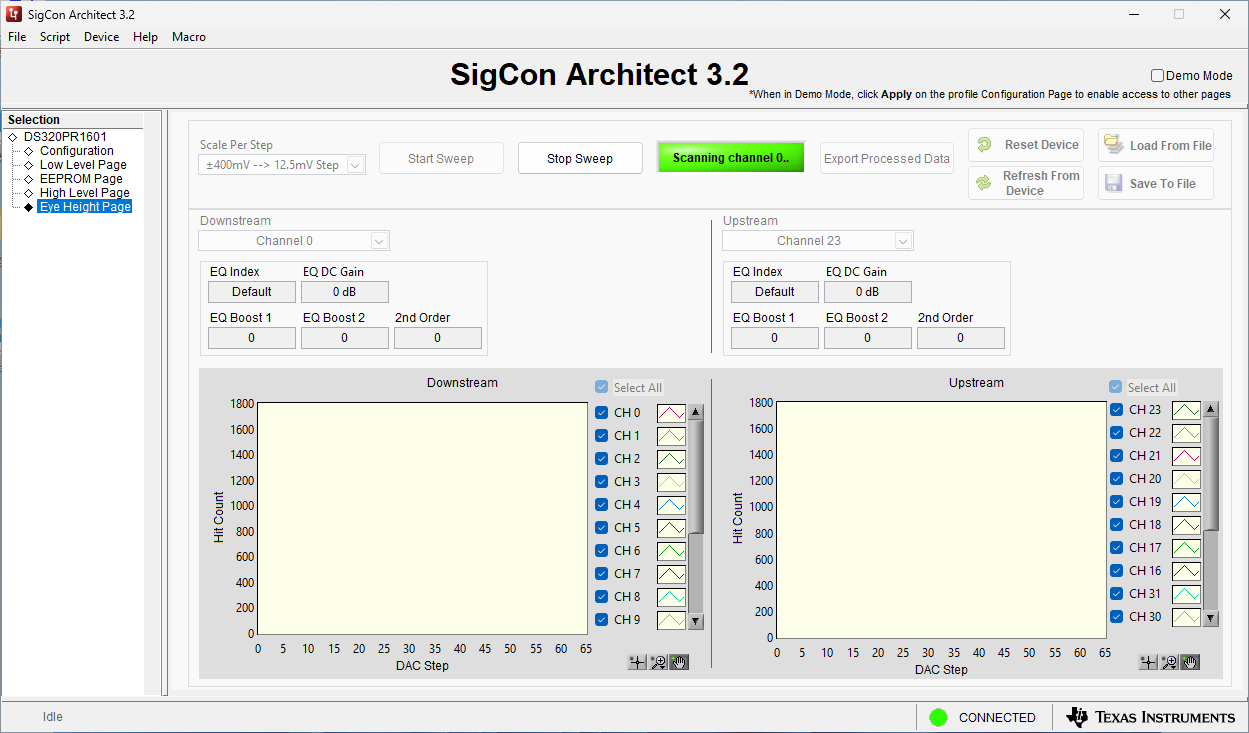
Figure 5-2 Eye Scan Sweep Initiated, Indicated by Green Scanning Channel X Display
After the Eye Scan capture has completed, users are presented with the plots of the selected Eye Scan channels. Each of these plots can be selected or de-selected for visualization in the graphical interface through the Eye Scan Channel Select menus. Users are able to export the captured Eye Scan result data points of channels selected in the Selected Channel EQ Boost Settings drop-down menu by clicking the Export Processed Data button. The SigCon Architect GUI Eye Height Page also allows for users to optionally customize the output style of the Eye Scan plots for preferred visualization by selecting the individual plot icons next to each channel in the Eye Scan Channel Select menu.
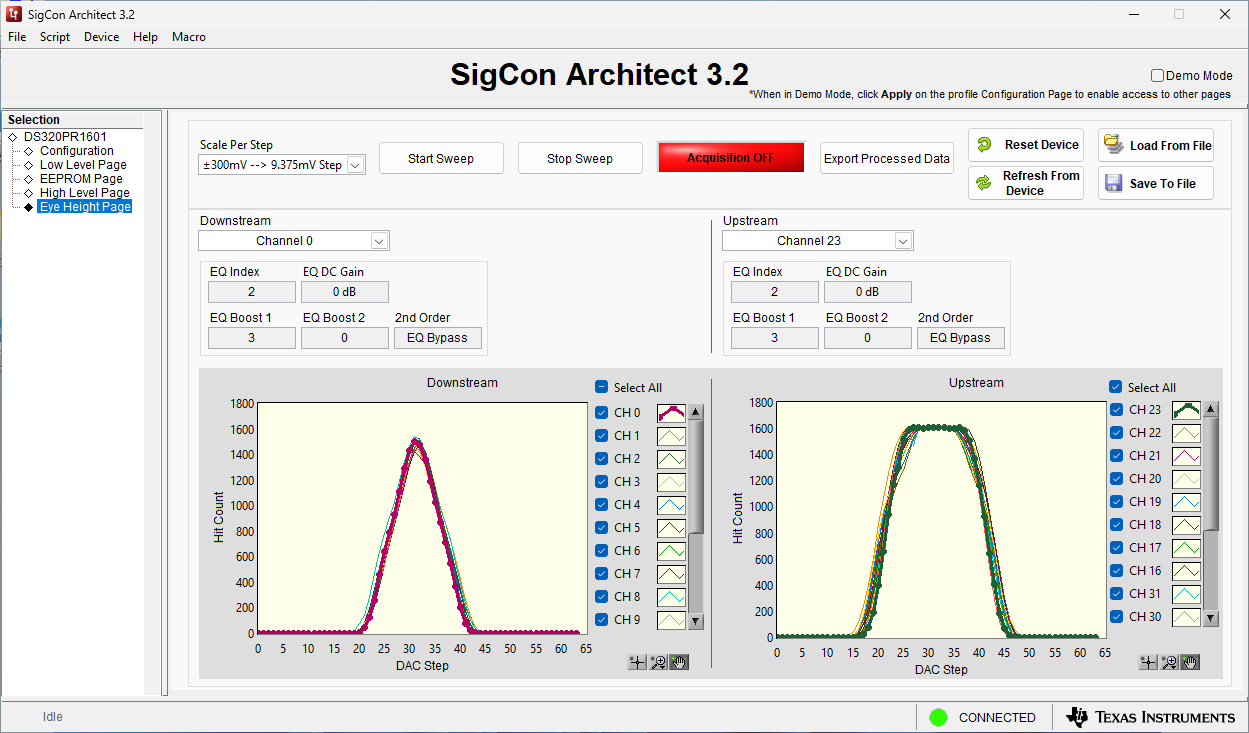
Figure 5-3 Example Eye Scan Plot Capture Using SigCon Architect
From Figure 5-3, we can observe that channels on the Upstream side of the PCIe redriver have a large margin of vertical eye quality (indicated by the relatively flat region of each channel), while channels on the Downstream side of the PCIe redriver have a small margin of vertical eye quality (indicated by short, spiked center region of each channel). This can be indicative of the need for additional EQ Boost setting tuning of the redriver Downstream channels to optimize vertical eye quality at the redriver transmitter. However, users must make note that the amount of post-channel loss present in the PCIe channel after the redriver when considering EQ Boost setting tuning. If a highly lossy post-channel is present at the transmitter of the PCIe redriver, vertical eye quality at the redriver transmitter is most likely not indicative of vertical eye quality at the PCIe receiver. Thus, care must be taken to verify that vertical eye quality (and overall eye quality) is within PCIe specification at the PCIe receiver.
The Texas Instruments SigCon Architect GUI and associated PCIe redriver device profiles are available for download via request on ti.com or can be requested by contacting your local TI representative. For further information regarding SIgCon Architect GUI profiles, please refer to the device-specific EVM User’s Guide.