SWRA446 February 2015 CC1310 , CC1310 , CC2620 , CC2620 , CC2630 , CC2630 , CC2640 , CC2640 , CC2640R2F , CC2640R2F , CC2640R2F-Q1 , CC2640R2F-Q1 , CC2650 , CC2650 , CC2650MODA , CC2650MODA
4.6 Build Tools for Windows
If your development platform is Windows, an additional command line program, ‘make’, is required by the Eclipse external builder. One choice is to download the MinGW tool. Perform the following steps for installation:
- Download the MinGW setup tool from http://www.mingw.org/.
- Run the Setup. Choose default installation directory.
- Click Continue when the setup is finished to open the installation manager.
- In the Installation Manager, mark ‘All Packages’ in the left panel. Click on the checkboxes for the packages called mingw32-make and mingw32-gcc and select ‘mark for installation’.
- Choose Installation → Apply Changes and click the ‘Apply’ button.
- Finally, add the installation path (default: C:\MinGW\bin) to your environment variables. This is done by going to Control Panel → System and Security → System → Advanced system settings. Append the installation path to the PATH variable.
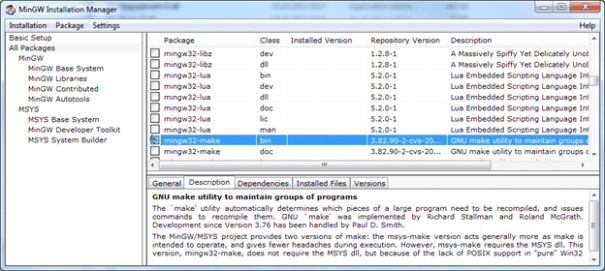 Figure 7. Installing MinGW (Windows)
Figure 7. Installing MinGW (Windows)  Figure 8. Installing MinGW (Windows)
Figure 8. Installing MinGW (Windows)